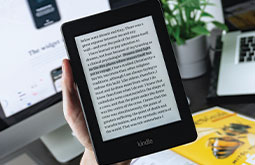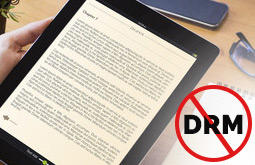Amazon Kindle - A Complete eBook Creation Guide
As eBooks have become an important commodity in the publishing realm, it is really important that you, as a business or publisher, understand how to create an eBook and how to format an eBook in Word. It will help you make the entire conversion process effective and devoid of headaches that might otherwise plague your conversion and publishing efforts. If your eBook is dogged by formatting errors, it will certainly fail no matter how good the content of your eBook is. Having realized the importance of the same, we have designed an extensive and phased Amazon Kindle formatting guide that will aid you to carry out your kindle eBook format creation quite effortlessly.

How to create and format your Kindle eBook successfully?
Now, let us look at the steps that you need to follow to ease the process of creating your Amazon Kindle eBook;
Step #1: Write the eBook
The first step of creating an eBook—or any book, for that matter—is to start writing it. When writing the book, two important elements must be kept in your mind;
Use only the formatting styles already set up: This means you need to use headings 1, 2 and 3 respectively for chapter headings, sectional headings and subsection headings. For the body of the book, use the normal styling and formatting.
Inset a Page Break with every page: It is crucial to insert a Page Break with every page you write. You can either do it by going to Insert>Break or pressing Control and hitting the Enter key.
Step#2: Format the document
There is no doubt that formatting an eBook for Kindle is one of the hardest aspects of eBook creation. However, if you set up the formatting of the document even before you start writing, it will help you save a lot of hardships later. You can use the ‘Styles and Formatting’ option available in MS Word to let Kindle know how it must display the book.
Using the ‘Styles and Formatting’ option will help Kindle render the formatting of the book effortlessly. On the other hand, if you change the fonts, text size and styling of the content yourself, it will certainly become a mess when transitioned to Kindle.
If you have already written your manuscript, you need not worry either. We have the best kindle formatting tips you need to use to format your book before conversion.
Set up your headings
If you have noticed, you would understand that a well-structured book with sub-headings and chapters is easy to read. As such, setting up heading and titles become very important. In order to add headings to your book, you can use the heading options available in MS Word;
- Mark Chapter titles with Heading 1
- Mark Section titles with Heading 2
- Mark Sub-section titles with Heading 3
If you would like, you can leave this as the default setting in Word which has Arial font in different sizes. Kindle changes the headings to standard Kindle font, and as such, it is perfectly alright to leave the font in Arial.
You can change the font from the standard Arial font, if you prefer, to the one of your choice in Kindle Fire, as well. For this, in Word, you can launch the ‘Styles and Formatting’ by going to ‘Format’ and ‘Styles and Formatting’. You can see a downward arrow adjacent to each of the titles and click on the same and gain on ‘Modify’.
You will be given plenty of options to select the format you wish for the title. Further, it is always better to choose the same font for consistency with progressive font sizes from Heading 1, 2 and 3 respectively.
-
Set up paragraph indents
If you want to give the reader the best reading experience in Kindle, it is essential that you indent each of the paragraphs. While trying to create Amazon Kindle book, doing this manually is a herculean task. As such, you need to set up the indents before you start writing for convenience and efficiency.
The following steps will help you do this;
- Open ‘Styles and Formatting’
- Click on the downward arrow near ‘Normal’
- Select ‘Modify’
- Now click ‘Format Paragraph’
You can see the Indentation menu now. Look for the ‘Special’ option there and select ‘First Line’ from the dropdown menu. Give the values as 1.27 cm or 0.5 inches as needed. This will set the value as default for all the paragraphs throughout your manuscript.
-
Select the right line spacing
Though different versions of MS Word come up with different default line spacing values, the most ideal setting for Kindle is 120%.
In order to set this up, select ‘Normal’ from ‘Modify’. Go to Format and then Paragraph. Find the ‘Line Spacing’ option in the ‘Spacing’ menu and choose ‘Multiple’ once you find it. Now, give the spacing value in the tab for the same as 1.2.
-
Choose the standard font family
As explained above, you can leave the font of your content body as default. However, you have the option to change that as well. From ‘Styles and Formatting’, click on the downward arrow near ‘Normal’ and choose the font of your choice.
The chapters
Though Table of Content is an important section of your book, you cannot create one without finishing the process of writing. As such, we will skip the same to format the chapters of your book first.
-
Format Table of Contents (TOC)
By this stage you will have your entire document formatted for Amazon Kindle except for Table of Contents. Now, let us see how to create an effective Table of Contents.
- Return to the Table of Contents page and use Heading 2 for the heading
- Remove the textual content on the Table of Content page but the Page Break
- Now, give a space between the Page break and the Title
- Move now to the references tab and click upon the Table of Contents
- Choose ‘Insert Table of Content’
- You must be extremely careful here as you need to select some really crucial settings
- Deselect the Page Numbers. Click on ‘Show Page Numbers’ to have it unchecked
Since Kindle does not use page numbers, it counts the lines. This is the reason we need to opt for ‘Use Hyperlinks’ instead of ‘Page Numbers’. Now place the ‘Formats’ to ‘From Template’ and ‘Show Levels’ to 1.
-
Other style ideas
Apart from the above given formatting tips, this following aspects need to be kept in mind always.
- The top and bottom margins must be about 0.5
- The left and right margins must be around 0.8
- Use no headers or footers
- For bullet lists, instead of auto-bullets you may use asterisks
- The images used must be in JPEG format
- Amazon Kindles display image in 16 shades of gray to drive better clarity and contrast
- The document must be numbered manually
Step#3: Upload the book to Kindle
Now that you have formatted your book successfully, it is time to upload the book to Kindle. The following are the steps you need to follow to make the process effortless and trouble free.
-
Save the book as filtered HTML
In order to make sure that your book is converted to eBook by Amazon, the book must be uploaded to the same as filtered HTML. This should not be a problem as it only sounds a little complicated. It is nothing but the process of saving your document in a different format. You can do that as follows;
- Open your document
- Go to ‘File’ and select ‘Save As’
- You can see the Option ‘Save as Type’, choose ‘Web Page’, ‘Filtered’
- For bullet lists, instead of auto-bullets you may use asterisks
- A pop up window will be displayed for you to confirm
- Click on ‘Yes’
Note: Remember the location of the saved file.
-
Upload to KDP (Kindle Direct Publishing)
In this step, log on to kdp.amazon.com and sign on to the same the Amazon and sign in into your Amazon account
You will reach your Bookshelf where you can see all the books you have published in any. Choose ‘Add New Title’ from the option available there.
In the next page you will be asked to provide the details regarding the book. Give the same as prompted.
Now is the time to upload your book file. Before doing it, you need to check the box to add ‘Digital Rights Management’ (DRM) option to the book. It is your discretion to select the same or not, and you can change the option till the book is published
Following are the steps to upload book to kindle
- Click on the ‘Browse for Book’ option, and find the HTML file and select the same
- Click ‘Upload Book’
- It will take several seconds to convert you book to the Kindle format
- It may fail at times. If so, try it again till it is successful
- When the upload is finished, Amazon will display "Upload and Conversion Successful
If you need to upload digital books to kindle, this is the standard process you must follow.
-
Preview your book
Once the ebook is uploaded you need to preview the same to ensure that the book works just fine. If there aren’t any errors, you can go ahead and publish the same.
If there are any errors, you need to reopen the file, click for the formatting marks to find the errors. Fix all the errors and upload the same once again
If there are any more errors, you need to preview the ebook for a couple of times to ensure that all formatting errors are addressed.
Conclusion
There is no doubt that creating an eBook for Kindle is extremely strenuous. Not only it requires technical prowess, but also an artistic vision. After all, modern readers expect comfort, convenience, and a better user experience from eBook publishers. Therefore, it is mandatory for every Kindle eBook creator to optimize the content and layout for Kindle publishing duly.
This will boost your CTR, increase sales, as well as add up to your readership.
However, if you find the process of Amazon Kindle direct publishing challenging to pull off all by yourself, there are many professional Kindle conversion service providers to support you with the process. These expert leverage cutting-edge technologies and tools in their workflow. As well as are constantly up-to-date with the latest eBook trends. Find reliable eBook conversion companies and grow more audience with attractive eBooks.