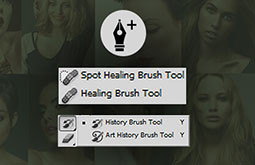The Easiest Gimp Tutorials: Techniques That You Should Master
It is quite easy to learn and master GIMP, which is a popular photo editing program, but you may not come across too many online GIMP tutorials that would allow you to understand the basics or the more complex operations to a significant extent
How can you remove blemishes?
- Opt for the Duplicate Layer option under the Layer option.
- Click on the Healing tool.
- Select a portion of clear skin by pressing and holding down the Ctrl key.
- Removes all spots and blemishes by selecting the areas that you need to retouch.
-
How can you use the Dodge & Burn feature?
- Form a fresh layer.
- Color it up with gray.
- Now, shift to the Grain Merge mode from the layer mode.
- Apply the Dodge feature on areas that you think should look brighter.
- Apply the Burn feature to make shadows appear darker.
- Use these actions on the gray layer.
Using the Dodge and Burn tool, you can change the facial contour through an appropriate use of light and shadows. We have listed a few tips on how you can create ideal contouring for faces of different shapes.
Long Face
You can make a long face appear short by darkening the jaws, the area below the cheekbones, and the forehead while avoiding to make too many changes near the mouth or nose. Lighten the portion lying between the cheekbones and the center.
Round Face
Make the side and the underside of a rounded face appear darker if you are trying to stretch the face a bit. Make the chin, a small part of the forehead, and the portion above the cheekbones appear lighter.
Triangular Face
You can improve the appearance of a triangular face by adding a bit of a volume. You can do this by darkening the forehead’s sides. Next, make the portion between the cheekbone and the jaw and the chin appear lighter.
Square Face
Make the forehead-corners and the jaw appear darker in order to smooth a square-shaped face. Now you should lighten the forehead and the chin-center.
-
How to separate frequency in GIMP?
- Duplicate the original layer into two copies.
- For a low frequency layer, choose the Gaussian Blur option under the Filter menu.
- For a high-frequency layer, choose the High Pass option within the Filters menu.
- Shift to the Linear Light mode from the Blend mode.
- Apply the Healing Brush feature.
- Rectify the skin flaws on the low frequency layer.
- Soften the entire image by using the high-frequency layer.
-
How to use the GIMP Whiten Teeth feature?
- Click on Layer, then select ‘New Layer’ and then opt for ‘Set Transparency’ to fill up a layer.
- Next, opt for the paintbrush tool and click on the round fuzzy brush.
- Set ‘Saturation’ as the fresh layer mode.
- Press and hold down the Ctrl key and then create a zoomed-in view of the teeth by using the mouse wheel.
- Once you select the flawed teeth using the Lasso tool, you should make sure that you do not select other parts of the mouth such as lips, tongue, and gum. Hold down the Ctrl key to remove the unwanted parts of the selection.
- Use the Feather Dialogue option under Selection to avoid dark-stained corners and edges at the boundaries of the selected portion.
- Use the ‘Hue+ Saturation’ dialogue under the Tools menu to bleach the stained teeth.
- Please note that the color bleaching values will differ from one photo to the other as the lightness and the saturation will differ.
-
How to Remove an Object from an Image?
- Use the ‘Add Alpha Channel’ option by choosing the ‘Layer’ menu and then the ‘Transparency’ option.
- Select the Lasso tool.
- Use the click-and-drag feature to select image-portion that you wish to remove.
- Slip it to the initial point and click it.
- Next, select the ‘Invert’ option.
- Press Ctrl+ X to erase the background.
- Save the new image as a PNG file.
-
How to Create a Cartoon Effect in GIMP?
- Click on the Path tool.
- Select ‘Transparency’ within the ‘New Layer’ option in the Layer menu.
- Sketch a path surrounding the subject.
- Select ‘From Path’ by right-clicking on the image.
- Use the skin color of the subject to color up the selected portion.
- Click on the facial features to select them and to fill them up.
- Apply the Bucket Fill feature.
- Alpha Channel should now be added to the source layer.
- The Layer mode should now be changed to Overlay.
- Create a new background now.
-
How to create a Double Exposure Effect in GIMP?
- Click-open images in different windows.
- Select one image and then copy it; apply the ‘Paste as- New Layer’option on the other image.
- Choose a blend mode and opacity level for the top layer.
- Choose the‘Normal’option for the Blend mode and keep changing the opacity level till the desired effect is achieved.
-
How to Change Color in GIMP?
- Select the Paths tool;
- Click around the subject to establish the selection points.
- Next, press Enter.
- Choose the Path option from the Select menu by right-clicking on the image.
- Use Transparency type to create a new layer.
- Next, select ‘Overlay’ from the Layer Mode and the New Layer menu.
- Select the Paintbrush tool and choose a color of your choice.
- Color the object.
-
How to Change the Eye Color?
- Go for layer duplication to remove the saturation and to change to a gray scale.
- Choose the retina of the eye.
- Press Shift+ B to choose the Bucket Fill tool.
- Shift to Overlay from the Layer mode.
- When you apply your chosen color, you must have a zoomed-in view of the iris to ensure that the color is not getting outpoured through the pupil. If this is the case, you may use a soft brush along with the Eraser tool to get rid of the undesired bleed.
-
How to Create a Photo Mosaic Collage?
- Start by creating a new image; Go to File and then click New.
- Next, form a mosaic, which is an image that includes several image files.
- Choose ‘Open as Layers’ option under the File menu in order to put in the images that would constitute your tiles.
- Click-open the actual image.
- Press Shift+B to activate the Bucket Fill option by accessing the “Tools” and then the “Paint Tools” option.
- Now, apply the mosaic pattern to fill up the layer.
- Change the opacity and Blend Mode and then facilitate desaturation of the main layer.
-
How to Create a Black and White Portrait?
- Select the Decompose option by clicking on the Image and then the Mode option.
- Choose the HSV or the RGB mode.
- Press Ctrl + L in order to get the image decomposed into layers.
Selective Colorization
- Click Ctrl+D to duplicate the image. Get the image converted into B&W. Once done, you should get it back to the RGB mode.
- Press Ctrl +L to activate the Layers dialog. The original color image should be chosen in the Image drop down box. Select the new layer button.
- Select All on the B&W photo and then copy. Next paste the image on the color image window. Fix the pasted image by using the anchor button in the Layers dialog. Select the ‘Add Layer Mask’ option by right-clicking on the black-and-white layer.
- Zoom in as you go closer to the boundaries of the colored portions.
- Paint the images using a small brush. Use the Undo option if your color crosses the boundaries accidentally.
- Once done, check the colored portion once again to see if there are gray spots left.
-
How to Perform Advanced Color Correction?
- Select the Color Pick tool to select the portion that you want to be white.
- Choose the foreground tone, fix the saturation to 100 and the Value to 60.
- Set up a new layer and apply the foreground color on it.
- Keep the colored layer active, then select Color – Invert.
- Convert the blend mode into Ove.
-
How to Trace Photos?
- Remove the saturation and then apply the Curves function to make shadows appear deeper.
- Now, create a semi-transparent layer on the top of the image and apply the Paint Brush function to trace around the subject’s outline.
- Decrease the brush size and begin to trace the subject’s inner shadows.
- Use the Bucket Fill tool on the shadow areas.
- You can restore the opacity to 100 percent and apply the Threshold function to convert the sketch into a completely black form.
-
How to Create Glitch Text Effect?
- Form a new Image by clicking ‘New’ under the File option.
- Put your text inside.
- Select the Rectangle Select tool.
- Click on the lower portion of the text to select it.
- Press Ctrl+ V after pressing Ctrl+X.
- Shift the selection either to the left or right.
- Add Alpha to the chosen portion that features the text.
- Put in a fresh transparent layer.
- Use color to fill up the selected portion.
- Conceal the actual text.
-
How to Resize Images without Compromising on Quality?
- Select the option ‘Scale Image’ from the ‘Image’ menu.
- The dialog box will showcase the size of the image in terms of width and height, the quality interpolation, and the resolution.
- Select NoHalo to change the physical size of the image in accordance with the changes in ppi.
- Begin by converting the pixels into inches and then select NoHalo.
- Insert the value 300 into the Resolution box.
- The other related fields will change on their own to maintain quality.
- Once done, click on the Scale button.
-
How to Crop Images?
- Go to ‘Tools’ and then select ‘Crop’ under ‘Transform Tools’.
- You may also click on the Crop Tool option in the Tool Doc that’s located near the left of the interface.
- Pull the cursor through the portion that you want to include in your final image by keeping the left-mouse button pressed down.
- When you make the selection, the parts outside the selection will darken and your final image will remain visible.
- Drag your mouse button to make adjustments using the box-corners by either stretching or constricting them.
- When you feel satisfied with the final version, click Shift + C together to perform image cropping.
-
How to Rotate an Image?
- Go to the File menu and then click on the ‘Open As Layers’ option.
- Click on the layer that needs to be added to an image.
- Use the arrow and then select “Open”.
- Check the layer window to find out how the layers are piled on top of each other.
- Keep the new layer under highlight; then select ‘Rotate’ under ‘Transform Tools’.
- The Rotate Tool option can also be used from the Tool Doc.
- Enter the values (indicating the angle of rotation) in the boxes.
- You may also perform image rotation by left-clicking and dragging of your mouse.
-
How to Add a Vignette to a Photo?
- Select File- Open to open an image in GIMP.
- Use Ctrl+L to open the Layers dialogue. Click on the ‘New Layer’ button. You may name it as ‘Vignette’. Choose ‘Foreground Color’ as the ‘Layer Fill Type’. Then click on OK.
- In the Layers dialog, select the "Vignette" layer and then choose Soft light from the "Mode" drop-down box. This will cause a noticeable darkening of the image.
- Choose ‘Add Layer Mask’ by right-clicking on the "Vignette" layer. Set the "Initialize Layer Mask to" to White. Select "Add".
- Hit F to activate the freeform select feature. Create a selection near the main point of interest in the image.
- Activate the bucket tool using the command ‘Shift+B’ and then click inside the selected portion to fill it up. The selected area will now appear normal. This is mainly because of the fact that the black portions on the layer mask contribute to a layer transparency effect.
- You can now unselect the selected portion by selecting ‘None’ under the ‘Select’option.
- Your next task is to make the layer mask appear blurry. Select Gaussian Blur from the Filters menu. A dialog box will appear and you should ideally set a high value to the radius. With a larger radius, you will be able to instill more subtle effects.
- Click on ‘OK’ and the sharp edges at the boundaries of the selected portion will disappear.
- The next step is to change the "vignette" layer’s opacity level. Select the "Vignette" layer by clicking on it. Next, push the opacity slider to the right till a subtle effect becomes visible. The percentage of opacity that you choose will depend entirely on your own judgment. What you should note is that the use of too much of pseudo-vignette effects may bring bad results. So you will definitely not want to do this.
- Save your file in your preferred format. Please note that the JPEG is the best option for saving photos. It is also a good idea to save one version of your file with the ".xcf" extension. This will help you edit the image in GIMP at a later time while being able to retain layers as well as layer masks.
How to Create a Gradient in GIMP?
- Let’s create a green-to-blue gradient.
- Start by right-clicking at any spot in the gradient preview window.
- Choose any color from Left Endpoint’s Color and click on OK in the newly-opened dialog.
- Now, click on Right Endpoint’s Color by right-clicking on the preview one more time.
- With this, you will create a bi-color gradient with their average lying in the middle.
- You can add a different shade at the middle-point by selecting Split Segment Midpoint from the preview.
- You will now see two white midpoint triangles on two sides of the new central marker and a black triangle in the center of the bar.
- Click on the bar lying to the left of the black triangle and then select Right Endpoint’s Color.
- Choose a third shade from the dialog and click OK.
- Come to the right segment and click on Left Endpoint’s Color.
- Choose the same green shade and click on OK.
- Split a segment in order to insert a new color.
- Repeat these steps so that you can create complex gradients.
-
How to open RAW photos in GIMP?
- Visit ufraw.sourceforge.net to download UFRAW.
- Under the ‘Download & Install’ menu, find ‘MS-Windows’.
- Select ‘MS-Windows for dummies’.
- Click on the link and the program will get downloaded to your system.
- Open the file and click OK to install.
How to use UFRaw?
- Your browser will show the raw images only.
- Start by opening an image.
- You will come across several sliders and options.
- You will see the image opening on the right side.
- The adjustments will appear on the left and these are Raw Histogram, Histogram that reflects changes, Exposure Slider, several adjustment tabs, a constantly- changing panel that functions as per changes to the adjustment tab.
- You will see the Open, Save, Cancel, Options, and Delete commands at the bottom right positions.
- You will find the zooming feature right below the image.
Conclusion
So this is all that you need to know about GIMP tutorials for beginners. While some functions of GIMP are similar to Photoshop’s functions, GIMP is much easier to handle compared to Photoshop. So we thought of collating the easiest GIMP tutorials for beginners so as to allow you to learn the basic techniques properly and to apply them properly in your upcoming photo retouching or photo manipulation projects. While the debate Adobe Photoshop Vs. GIMP will live forever, it’s up to you to decide if you are more comfortable using GIMP or Photoshop.