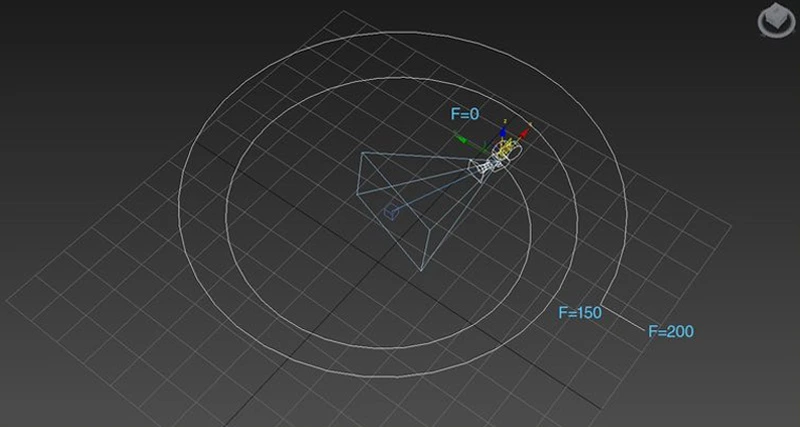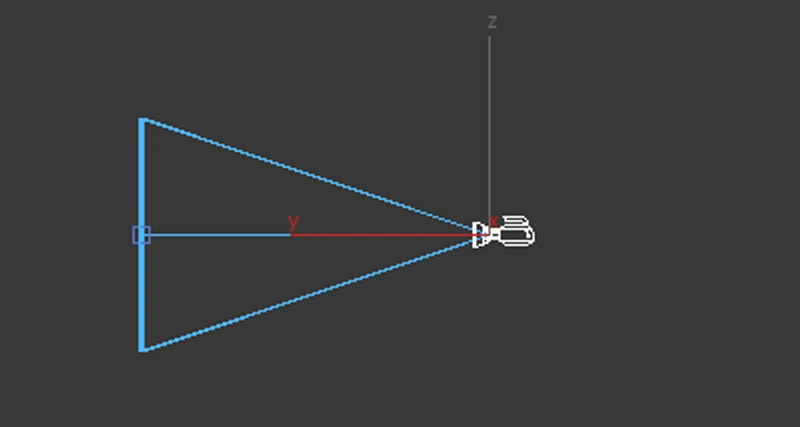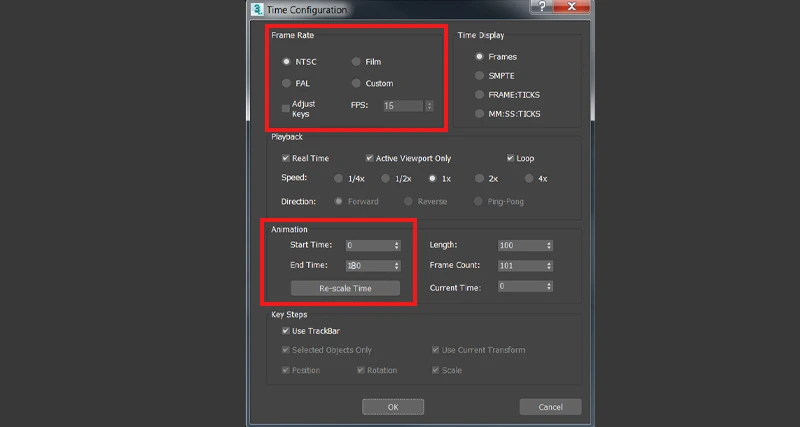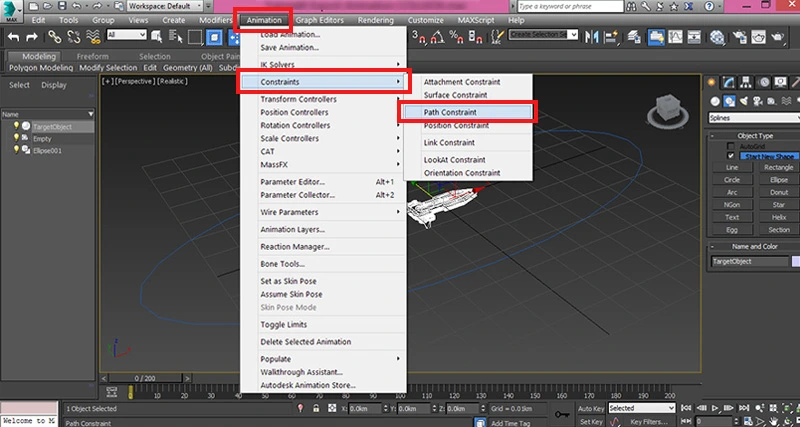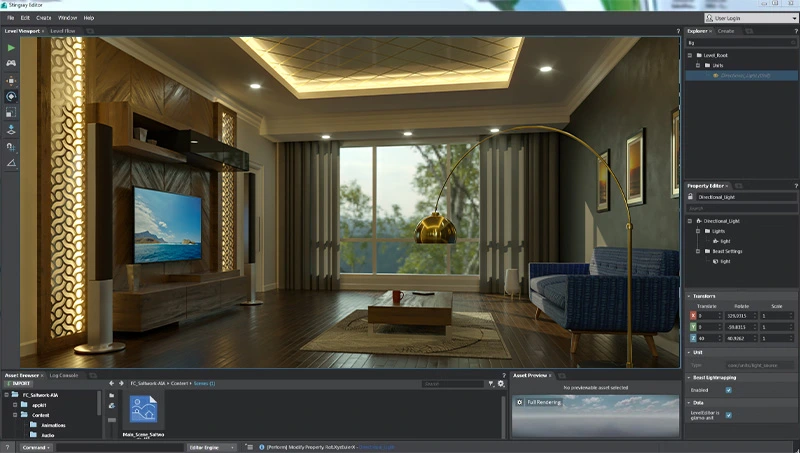Creating 3D Animation Walkthrough using 3DS Max
Animated walkthrough has numerous applications in a variety of fields. Thus, you surely need the help of a reputed organization offering 3D walkthrough animation services to achieve the best results. However, it would always be great if you have at least a concise idea of the steps involved in the process.

Steps involved in creation of 3D walkthrough in MAX
Drawing path

Firstly, you should determine the starting and the endpoint and the way in between. Next, access the Command Panel and locate the drawing button. Also, set the options of Drag Type and Initial Type as Smooth. It ensures that the animation flow is smooth and the lines are devoid of sharp corners. Now, start drawing the path. It is okay to proceed using any viewport, however, the best option is to select Top viewport, since you can see the complete plan view. At last, provide a path elevation to make it visible to the naked eyes.
Adding camera

In the second step, companies add the camera option to create the architectural 3D walkthroughs. You can select the Camera button from the Create tab. After that, you will notice various parameters on the Control Panel. From there, you can choose the camera type and click the Free Camera button. Now, place it in the Left Viewport to make the camera correctly follow the path. Now camera parameters including focal length has to be set. After the camera set is complete, it should be assured that the Left Viewport as well as illustration to the left are looking similar.
Time configuration

By utilizing the dialog box for Time Configuration, you can make all the time-related settings. At first, set the frame rate to 15 frames per second and remember that it is the ideal rate when it comes to computer animation; most companies testify the said. Then, set the End Time to 180 that is present in the animation section of the dialogue box. You can now obtain the 12 seconds animation at 15 frames/second.
Assigning path

For assigning a specific line as the course or the route of the camera, the camera should be set to follow the concerned path and the line would represent the selected path. Before anything else, make sure that you have selected the camera.
From Assign Controller roll out, select the position- Position XYZ and this will activate the Assign Controller. By clicking on this button, Assign Position Controller box is displayed. Now, after selecting the Path Constraint, click OK. From the Command Panel, click Add Path button and select the previously drawn line.
Check the Follow box to make sure that the target and the camera move along the line.
Previewing animation

Though previewing animation doesn’t fall under the category of fundamental steps involved, it is something no professional companies working to create 3d walkthrough in MAX ignore. It is always recommended that the 3D rendering expert should preview the animation before rendering because the process might prove to be very lengthy. It usually depends on the window size and animation length.
Firstly you should set a viewport so as to see things from camera view. Select Perspective Viewport and it will be made an active Viewport. Following this, press ‘C’ key. For previewing, click Play Animation button.
In case if modifying is needed, don’t hesitate to do it. Most of the times, the outcomes obtained initially may fail to live up to the expectations and even most experts using MAX for 3D walkthrough animation admit this fact.
After rendering, while playing the animation video, you may find it uninteresting. However, by adding a simple walkthrough to the required environment, you can elevate the whole gracefulness of the project.
Conclusion
Hope you have enjoyed the article. Developing an engaging walkthrough animation in 3DS Max may initially seem daunting. However, with enough practice, as well as following aspects of 3D walkthrough steps mentioned above, one can create a flawless animated 3D walkthrough. That said, it’s over to you now. Follow this guide and start creating captivating 3D walkthroughs.
Alternatively, if you require an expert helping hand, feel free to team up with expert 3D design services agencies. These professional agencies offer outstanding 3D walkthrough services that are loved by all. The best part is, they offer these stellar 3D services at nominal rates and a fast TAT!