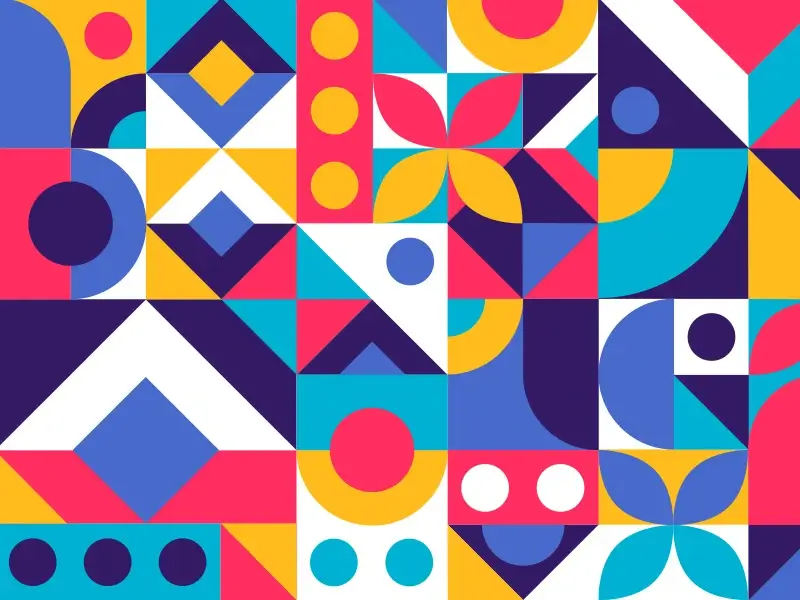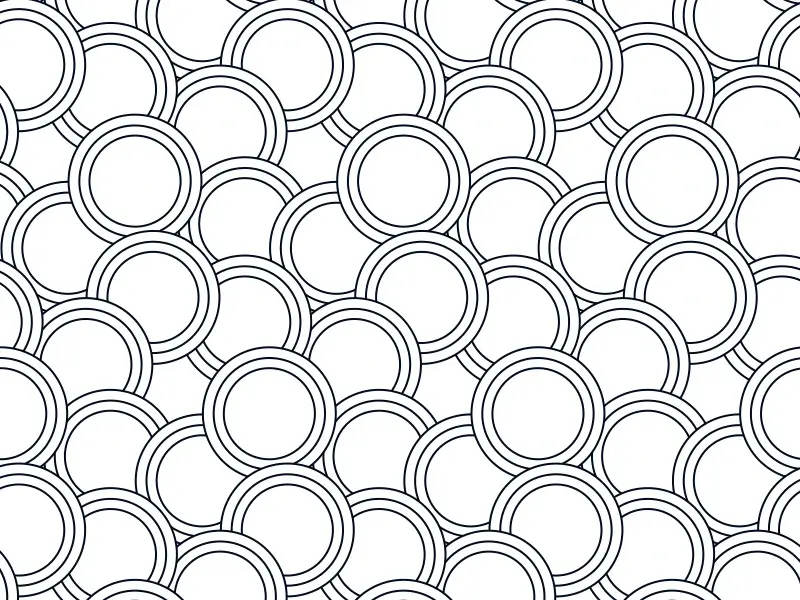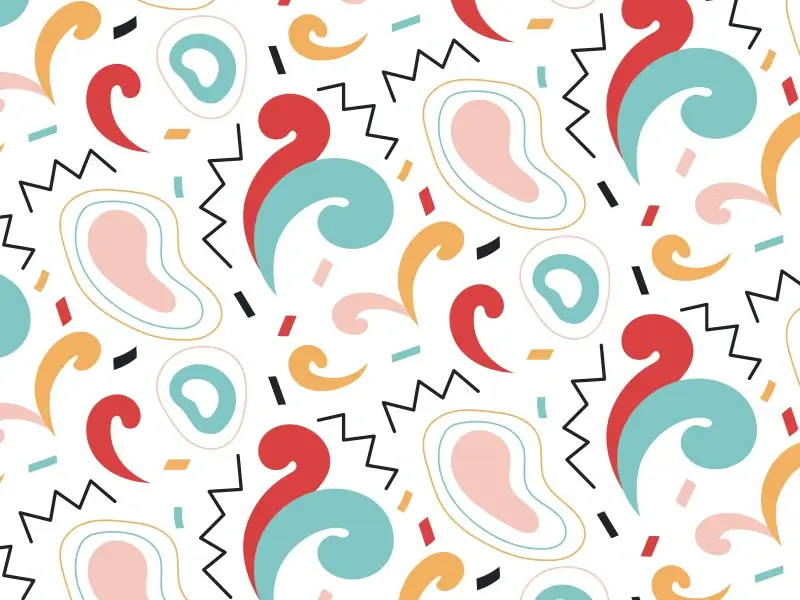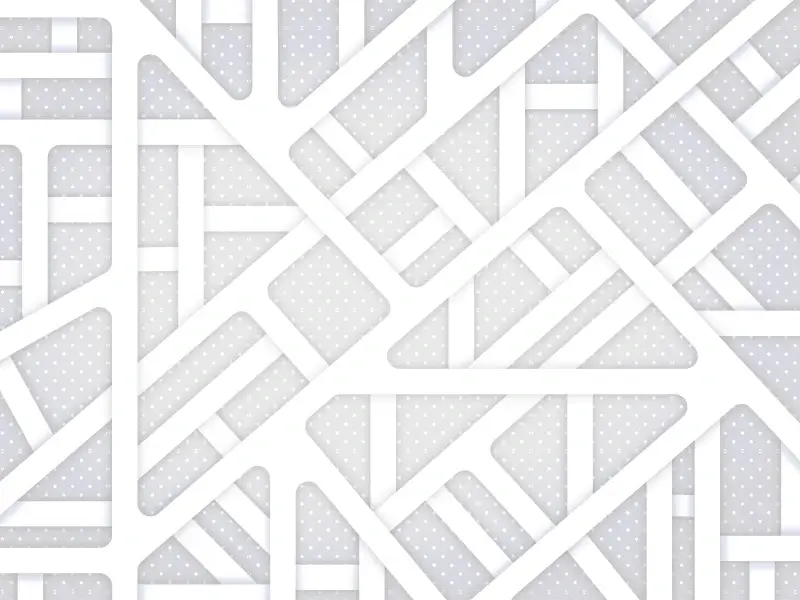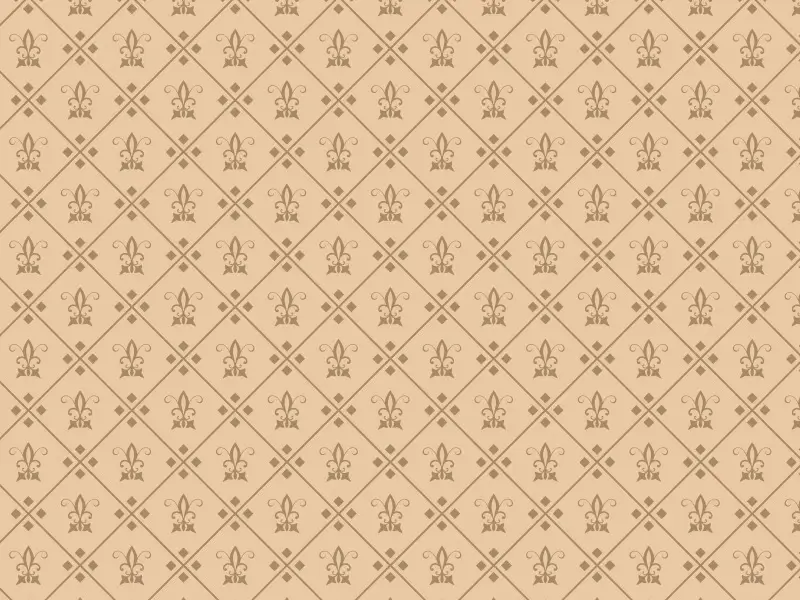A Detail Guide on Adobe Photoshop Patterns
Patterns add new dimensions to designs, revamping the look and feel of image backgrounds, creating realistic, awe-inspiring textures, and producing stunning text effects. Photoshop Patterns is a built-in tool that allows users to manage all patterns in one single platform. Interestingly, it is possible to create a Photoshop pattern from any image.
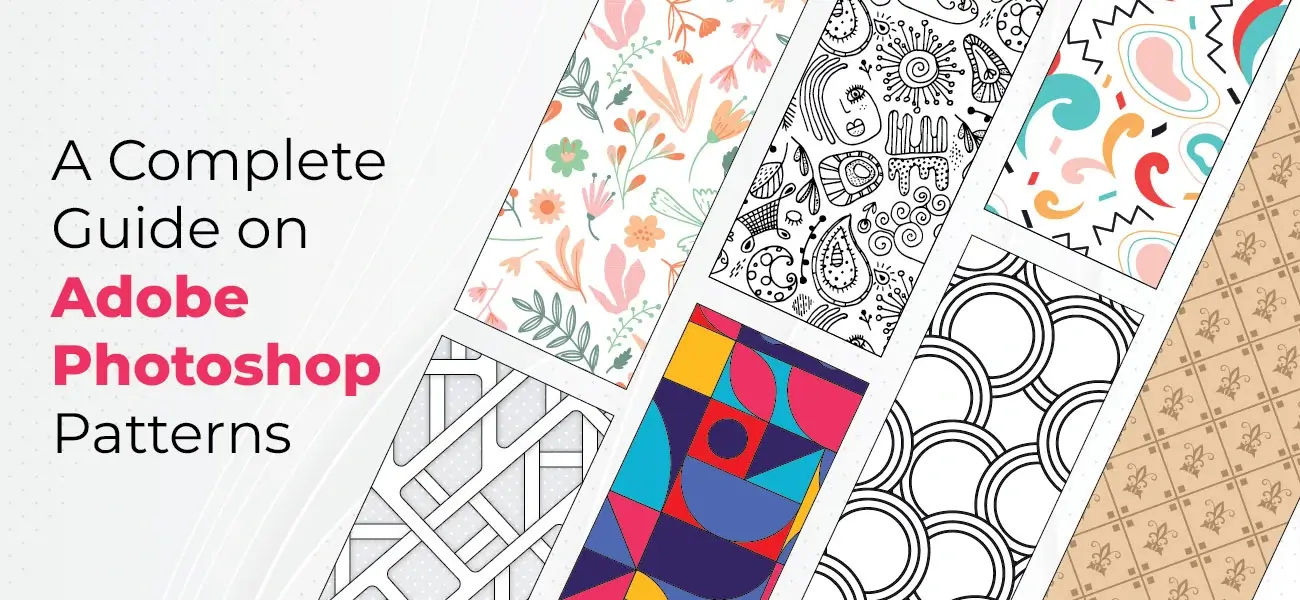
When you need to create a Photoshop pattern, you have to select the “Pattern” image and then the Edit menu. After that, you need to choose the “Define Pattern” option. Name your new pattern and store it in the Patterns library. When you add it, you will be allowed to use the pattern as a background fill as well as in adjustment layers.
Commonly-used Patterns that Boost Image Appeal
-
Floral Patterns

Flowers instill a feel of freshness and happiness in images. Floral patterns can be ideally used to beautify print designs including greeting cards.
-
Doodle Patterns

Doodle patterns complement the look of minimalist designs that are mainly used in business cards, book covers, and greeting cards.
-
Geometric Patterns

These patterns boast a contemporary look and are used in diverse types of designs including digital and print designs.
-
Circular Patterns

These are unique patterns having circular shapes. They appear in diverse styles and designs and are appropriate for being used in designs meant for business and professional purposes.
-
Abstract Patterns

Abstract patterns are typically used in minimalist artistic designs. These are basically hand-drawn patterns that can be used to complement the look and feel of clean, minimal backgrounds.
-
Photoshop Maps Patterns

These patterns resemble city maps and even though they do not represent real cities, they appear so realistic that they attract people’s attention.
-
Photoshop Vintage Patterns

Photoshop comes equipped with diverse vintage patterns that add interesting twists to images. It’s a good idea to stick to one pattern because the themes of two patterns might not complement each other.
Using the Preset Manager to Explore Preset Patterns
Using the Preset Manager tool, you can locate Photoshop patterns as well as patters that you have saved previously. The Preset Manager can be accessed by choosing the ‘Edit’ option. Notably, preset brushes are displayed as a default setting under the Preset Manager. Access the Preset Type dropdown menu and then select the Patterns option. There are chances that you would not be able to find many patterns initially. In that case, you should consider getting Photoshop’s Pattern libraries downloaded to your system.
Pattern libraries come with the .PAT file name extension and they are collections of several patterns. Adobe’s Photoshop Exchange, Brusheezy, and some other platforms feature Patterns libraries and some of them offer resources for free. You need to select the triangle on the right side, which would lead you to the preset patterns menu. Next, choose an option to load. After this, you will get two choices. You may or may not choose to replace the existing patterns. Go for the Append option to get the new patterns added to your current list without getting your existing patterns replaced.
How to Apply Photoshop Patterns
When you get your preset pattern libraries loaded, you should focus on applying the presets. There are multiple ways to apply patterns and we are sharing the easiest ones:
-
Applying the Fill Command
Using this command, you can apply patterns to selected portions. Start by marking the section that you want to fill and then apply the “Fill” command. For instance, you may select a part in your canvas by using the Rectangular Marquee tool. After this, you may access the Fill dialog window by opting for the Fill option in the Edit menu. Next, select the Use option and finally select Pattern. You can get the Custom Pattern option activated in the Fill dialog window by using the Pattern option as the Use option. Use the Custom pattern feature to create your own pattern and then click on OK to fill the selection.
The Fill command is perhaps the easiest method to apply patterns to the whole canvas or to selected portions. Secondly, using the Fill command, you can get your pattern incorporated in a particular layer without having to make changes to other layers.
-
Using Pattern Overlay
Using this feature, you can apply patterns to a single layer. Open the Layer Styles dialog window by double-clicking on the layer that you want to add patterns to. Select “Pattern Overlay” at the right side. Choose a pattern from the Pattern option. This a more flexible approach that would allow you to show, hide, remove, or modify the effects in a layer without modifying the other layer contents. You may adjust your pattern overlay position by selecting the Preview feature and hovering over the area in your canvas. Click and hold and drag the mouse all over the area.
-
Painting Tool
This tool would allow you to paint with patterns.
If you would like to paint a pattern onto the canvas, there are several painting tools such as the Paint Bucket Tool and the Pattern Stamp Tool that can be set to use patterns. The painting tools would come in handy when you have to apply patterns in an irregular fashion. When you use painting tools, you will gain stronger control over the outcome, which would prove to be specially beneficial if you are using a graphics tablet.
However, what you need to know is that you will end up taking more time to apply patterns when you use the painting tools compared to the amount of time that you would take to apply patterns using the Fill command or the Pattern Overlay effect. This is mainly due to the fact that these commands are designed to support automatic application of patterns. Secondly, when you use the Pattern Stamp tool you should be prepared for irregular or unpredictable outcomes.
Top Websites to Download Photoshop Pattern Libraries
There are some great sources from where you can download Photoshop pattern libraries. We have listed the most popular ones:
-
Adobe - Photoshop Exchange Patterns
Photoshop Exchange Patterns: Adobe marketplace features an incredible selection of patterns. At present, you would come across more than 75 pattern libraries and some can even be downloaded for free.
-
deviantART
This is one of the biggest platforms offering Photoshop resources to designers and digital artists. deviantART features Photoshop pattern libraries that consist of unique patterns that can be used across projects.
-
Brusheezy
Brusheezy offers high-quality Photoshop resources and presets including Photoshop patterns. You can effectively use the sort-and-filter option to find patterns that would address your project requirements.
Conclusion
Working with Patterns would prove to be a really interesting task if you are able to use Photoshop efficiently and effectively. So if you are in the process of getting acquainted with Photoshop, we would suggest that you focus more on practice at this point of time. This way, you would be able to make the most out of the software and its Patterns feature in your upcoming projects.