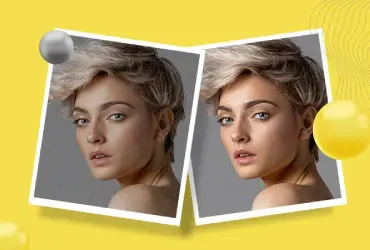Noise Reduction in Photoshop: A Comprehensive Guide
Ever taken what you thought was a perfect shot, only to discover an annoying grainy texture when you zoom in? That unwanted speckling is known as image noise—and it can ruin the sharpness, depth, and overall quality of your photos. Whether you're a photographer, designer, or editor, mastering noise reduction in Photoshop can be a game-changer.
This comprehensive guide walks you through everything you need to know—from the basics of image noise to advanced noise reduction techniques that will help elevate the clarity and professionalism of your images.
What is Noise in Photography?
Noise in digital photography refers to those unwanted speckles or grain that disrupt the smoothness of an image. This issue typically arises when shooting in low light or using high ISO settings. Instead of smooth gradients and crisp details, you end up with a messy, pixelated look that takes away from your photo’s visual appeal.
Two Main Types of Noise
Understanding the different types of noise is crucial before applying any correction methods. Noise is broadly classified into two categories:
-
Luminance Noise
This type of noise affects the brightness of pixels without changing their color. It appears as random black-and-white grain and is the most common form of noise, especially in low-light or high-ISO photos.
-
Chrominance Noise
Unlike luminance noise, chrominance noise refers to variations in color. It usually shows up as red, green, or blue splotches across an image. Chrominance noise is particularly distracting in areas of flat color and often requires different techniques to reduce effectively.
Why Reduce Noise?
Removing noise is essential to produce clean and professional images. Excessive noise can obscure fine details, make colors look inaccurate, and reduce the dynamic range of your photo. In commercial photography or print media, noisy images can reflect poorly on your work. That's why Photoshop noise reduction is considered an indispensable skill for anyone working in visual content creation.
How to Reduce Noise in Photoshop?
Photoshop offers multiple methods for noise reduction, from simple filters to more advanced, manual techniques. Let’s walk through the most effective ones.
-
Using the Reduce Noise Filter
The Reduce Noise filter is a built-in Photoshop feature specifically designed for tackling grain and speckles.
- Open your image in Photoshop.
- Duplicate the background layer (Right-click > Duplicate Layer).
- Go to the menu bar: Filter > Noise > Reduce Noise.
- A dialog box will appear with several sliders:
- Strength – Controls the overall noise reduction level.
- Preserve Details – Helps maintain the sharpness of the image.
- Reduce Color Noise – Adjusts the chrominance noise.
- Sharpen Details – Fine-tunes edge sharpness.
- Adjust the sliders while previewing the changes.
- Click > OK to apply.
-
Using Camera Raw for Noise Reduction
If you're working with RAW files, Adobe Camera Raw provides an excellent workspace for noise reduction before you even open the file in Photoshop.
Steps to Use:- Open the RAW file in Photoshop—it will launch in Camera Raw by default.
- Click on the Detail panel (represented by two triangles).
- Under the Noise Reduction section, you'll see:
- Luminance – Controls luminance noise reduction.
- Detail – Maintains image detail.
- Contrast – Balances luminance smoothness.
- Color – Handles chrominance noise.
- Color Detail – Fine-tunes color adjustments.
- Adjust each slider gradually, observing the real-time preview.
- Once satisfied, click Open to bring the edited file into Photoshop.
-
Using the Median Filter for Noise Reduction
The Median Filter can help reduce noise while preserving edges, particularly in flatter color areas.
Steps to Use:- Duplicate the background layer.
- Go to Filter > Noise > Median.
- In the dialog box, choose a Radius value between 1 and 3 for minimal loss of detail.
- Click OK.
- Add a layer mask and use a soft black brush to paint over areas you don’t want the effect applied to.
This method is especially useful when dealing with high-contrast backgrounds or skin tones.
-
Manual Noise Reduction with Layer Masks
If you need selective control, manual techniques offer maximum precision.
Steps to Use:- Duplicate the image layer.
- Apply noise reduction using your preferred method (like the Reduce Noise filter).
- Add a Layer Mask to the adjusted layer.
- Use a soft black brush on the mask to hide the effect in detailed areas (like eyes or edges).
- Use white to reveal noise reduction in noisy areas like skies or shadows.
-
Third-Party Noise Reduction Plugins
There are also powerful plugins available that integrate seamlessly with Photoshop and provide enhanced noise correction features.
Popular options:- Topaz DeNoise AI
- Nik Dfine
- Noise Ninja
- Install the plugin and restart Photoshop.
- Open your image and navigate to Filter > Plugin Name.
- Adjust settings within the plugin interface.
- Apply changes and return to Photoshop.
This tool is ideal for mild to moderate noise but may blur some finer details if overused.
Although this method works well for basic noise reduction, it might lack precision when it comes to fine details in your photo. For greater control, consider using advanced Photoshop tools available through free Photoshop downloads or professional Photoshop services.
Camera Raw gives a more controlled environment and retains higher image quality during noise reduction.
This non-destructive approach lets you fine-tune each section of the photo independently.
These plugins often use AI to intelligently reduce noise while preserving texture and detail—making them a favorite among professionals who offer Photoshop services.
Tips for Effective Noise Reduction
Achieving a balance between clarity and realism is key. Here are some practical tips:
Don’t Overdo It: Too much noise reduction can make your image look overly smooth or plastic-like. Always aim for a natural finish.
Zoom In: Work at 100% zoom to see the actual noise levels and the effects of your adjustments clearly.
Use Multiple Methods: Sometimes, combining different techniques—like using Camera Raw first and then refining with the Median Filter—can yield better results.
Apply Selectively: Instead of reducing noise across the whole image, apply it only to noisy areas using layer masks. This preserves fine details elsewhere.
Conclusion
Mastering noise reduction in Photoshop is essential for producing clean, high-quality images that look professional. Whether you're shooting in tricky lighting or working with client photos, knowing how to handle both luminance noise and chrominance noise can make all the difference. With tools like the Reduce Noise filter, Camera Raw, and plugins, plus careful manual techniques, you have everything you need to bring out the best in your photos.
And if you are not ready to dive in yourself, there are plenty of photo editing companies that specialize in photo editing services. You can also explore Photoshop free downloads to experiment with new plugins or connect with expert photo retouching services for professional assistance. Whether you're a beginner or a pro, effective noise control is a skill worth perfecting.
Frequently Asked Questions
Use the Camera Raw Filter or Reduce Noise filter under Filter > Noise. Apply masking to preserve details in sharp areas. Adjust sliders like Strength, Preserve Details, Reduce Color Noise, and Sharpen Details. Consider using Smart Objects for non-destructive edits and selectively apply noise reduction with layer masks.
Open the image in Camera Raw Filter, go to the Detail panel, and adjust the Luminance slider under the Noise Reduction section. Increase slowly until grainy textures soften. Use Luminance Detail and Contrast sliders to retain edge definition. Apply selectively using adjustment layers to avoid over-smoothing important areas.
In Camera Raw Filter, navigate to the Detail panel and use the Color slider under Noise Reduction. This helps remove red, blue, or green speckles in shadow areas. Adjust Color Detail to balance noise reduction with color accuracy. Use zoomed-in preview for precise correction without color blotching.