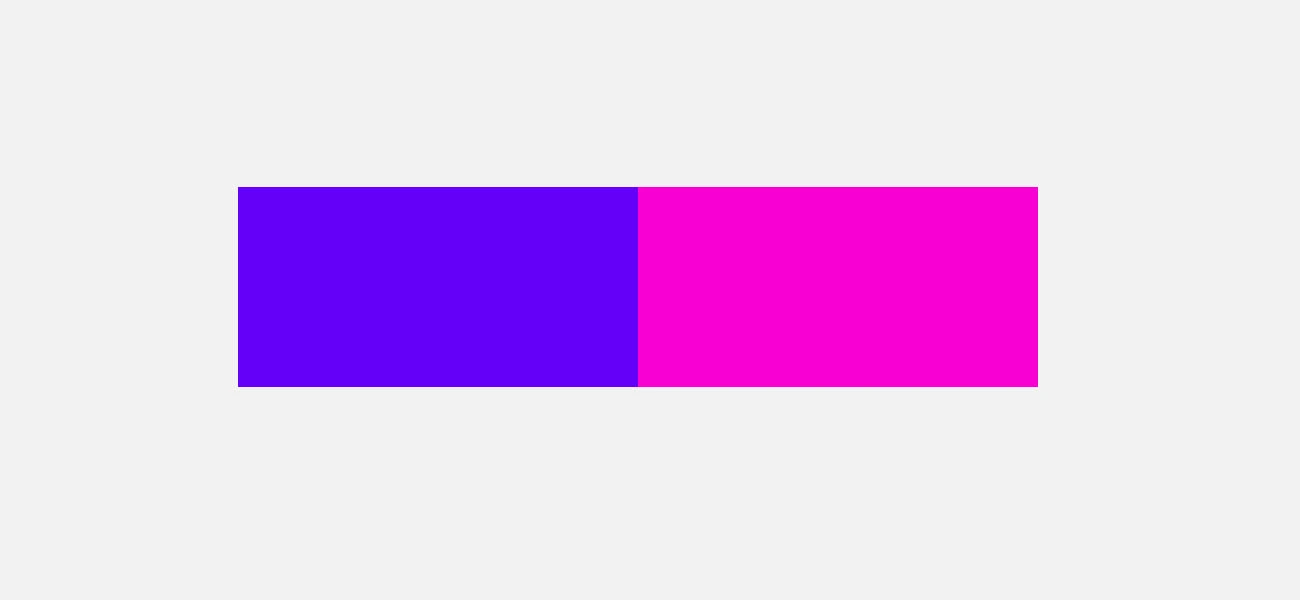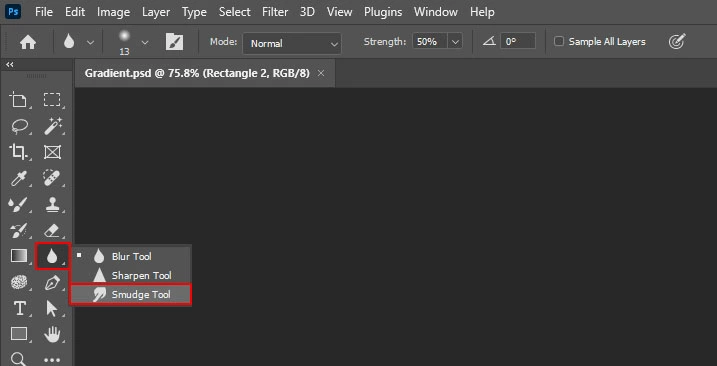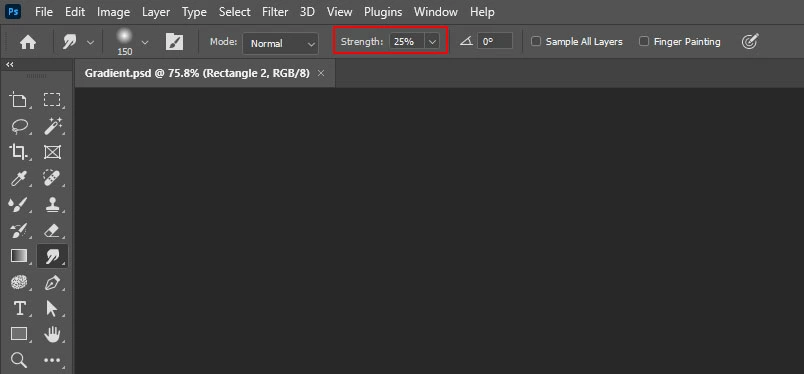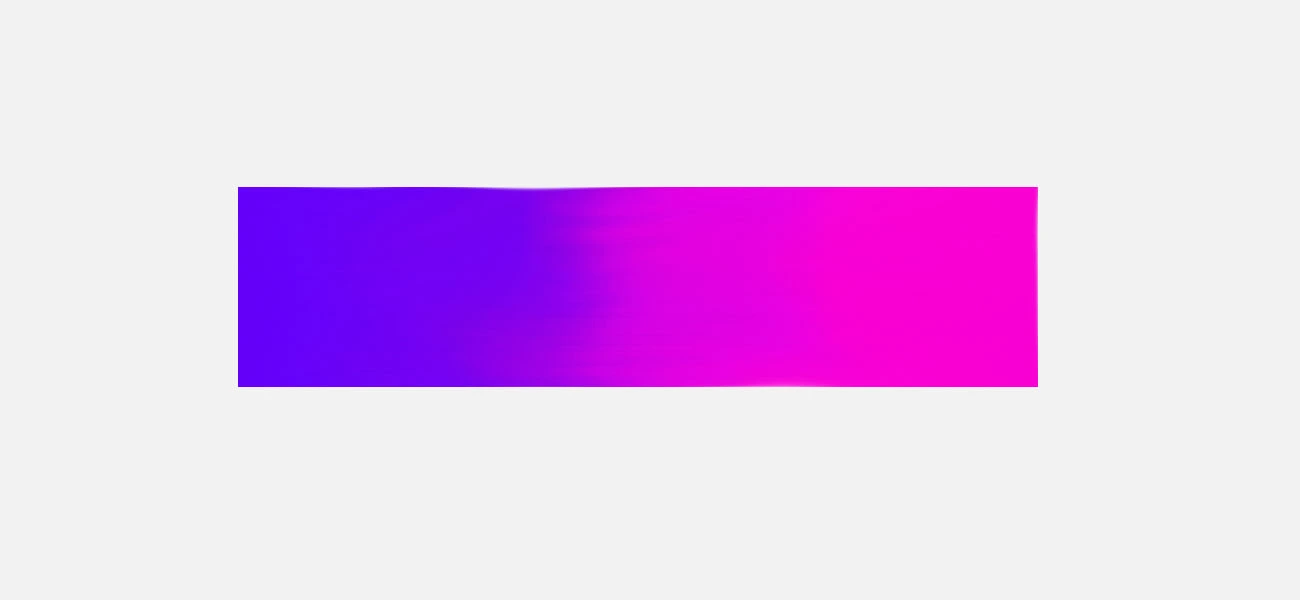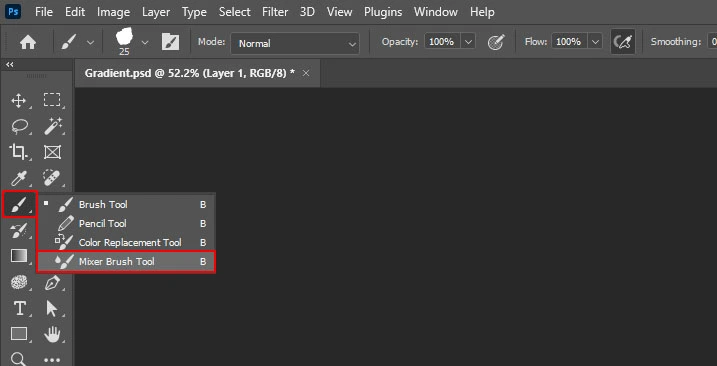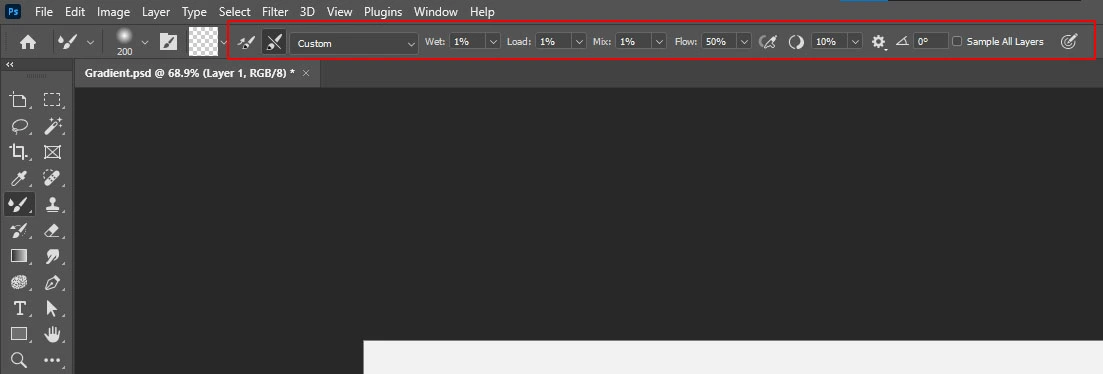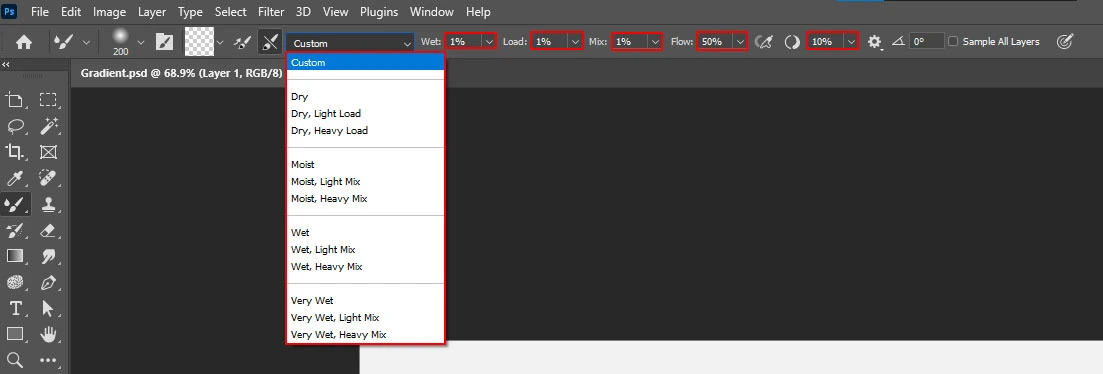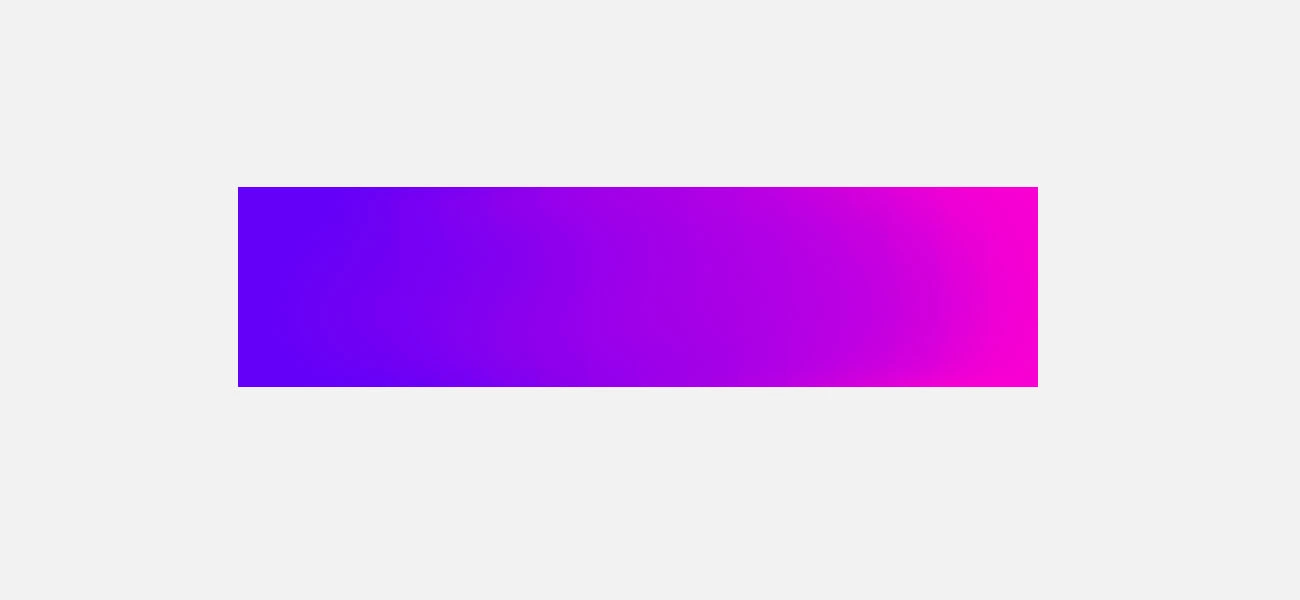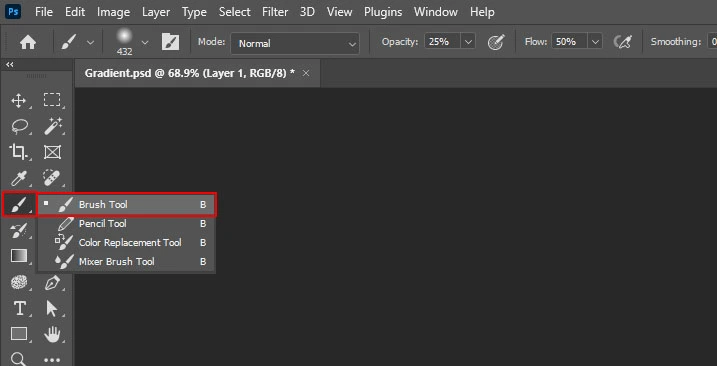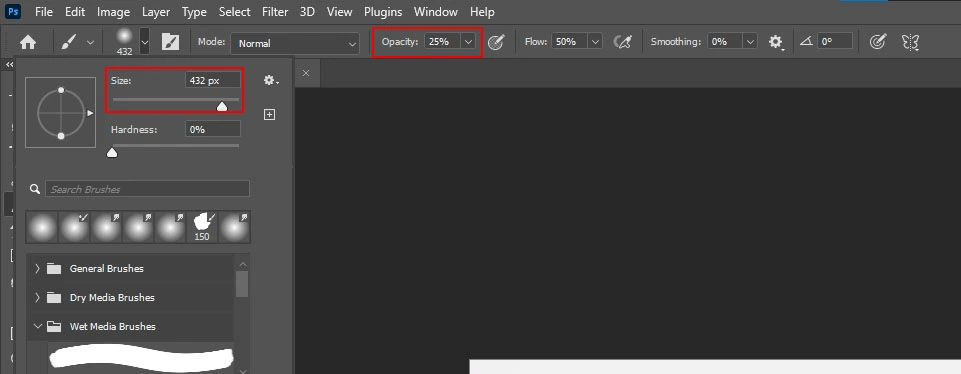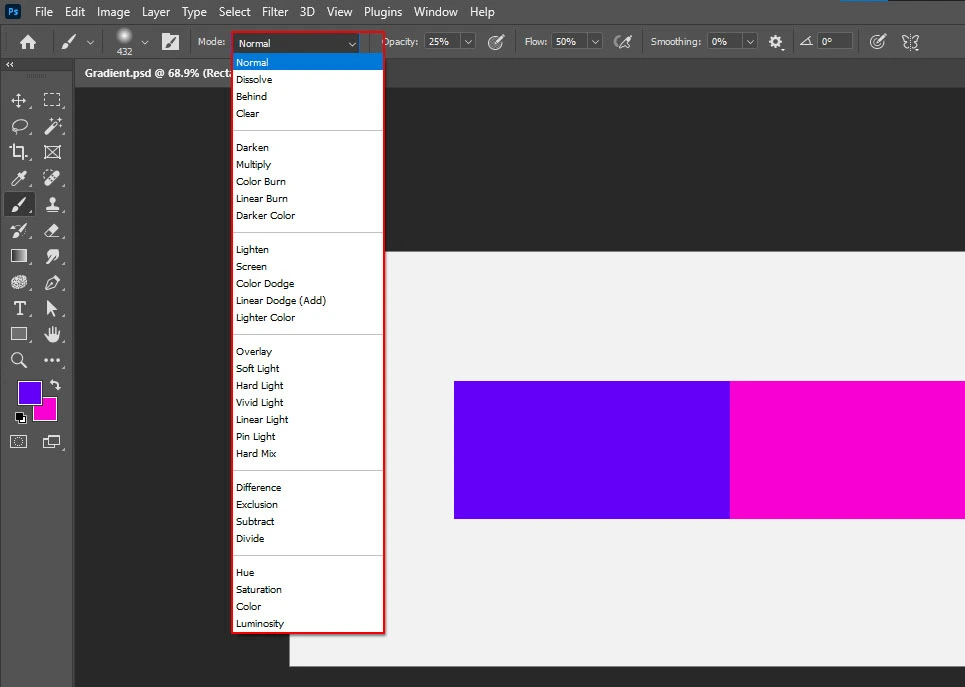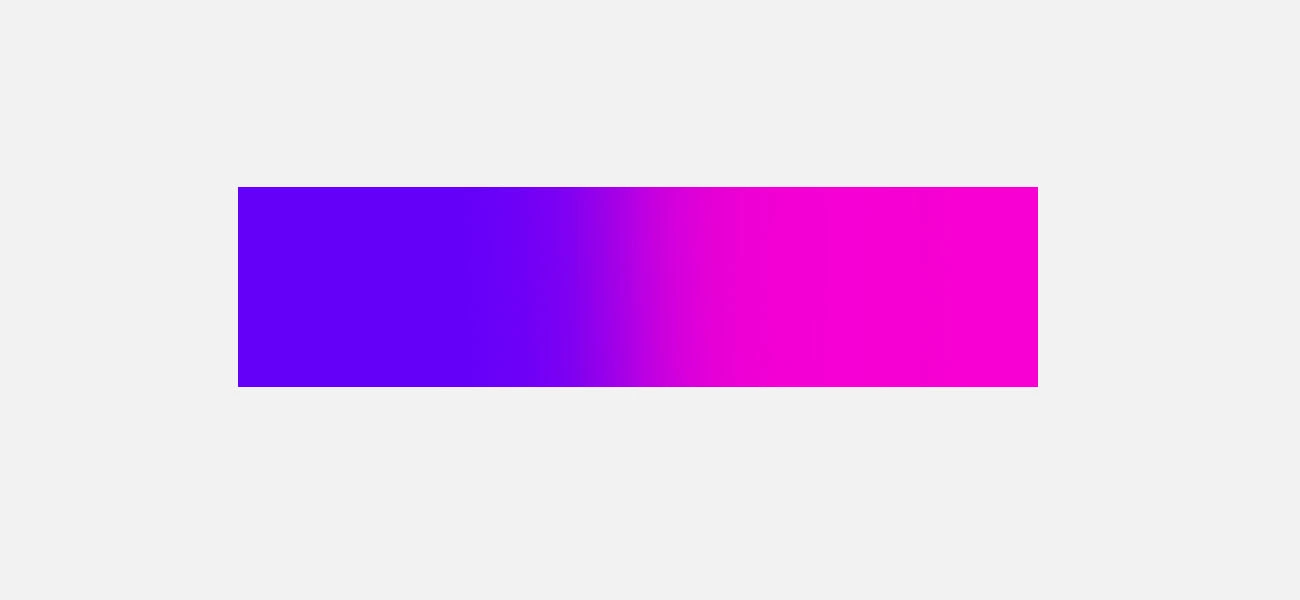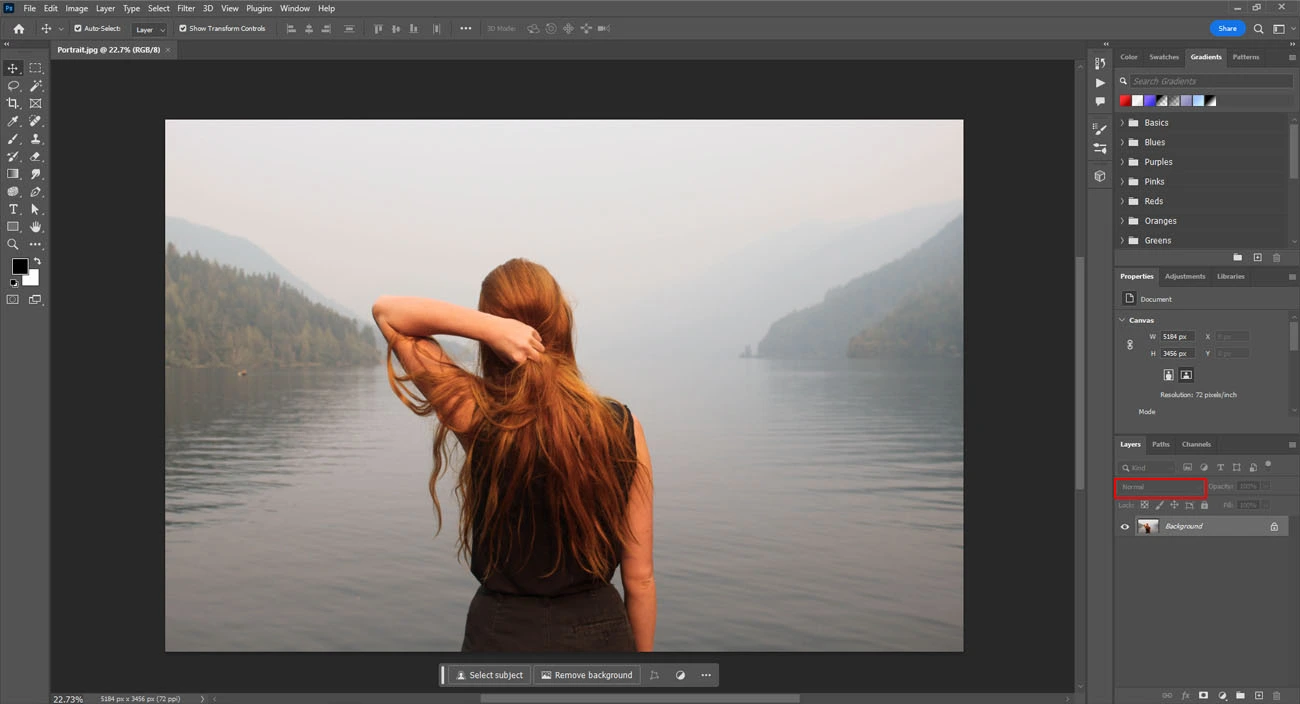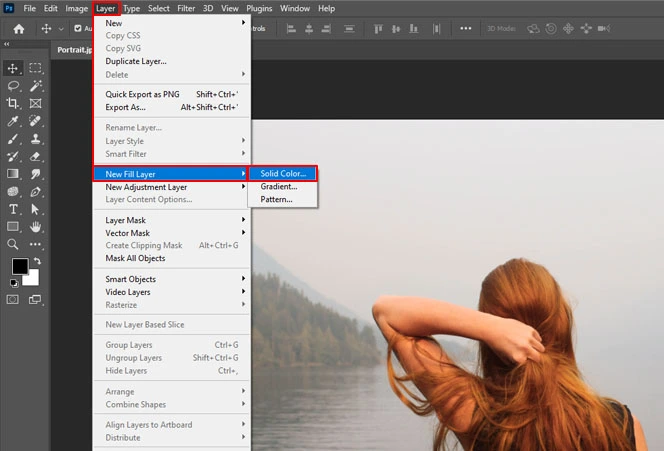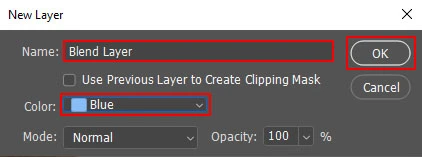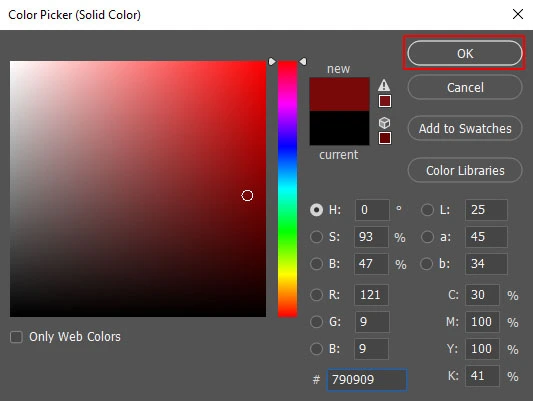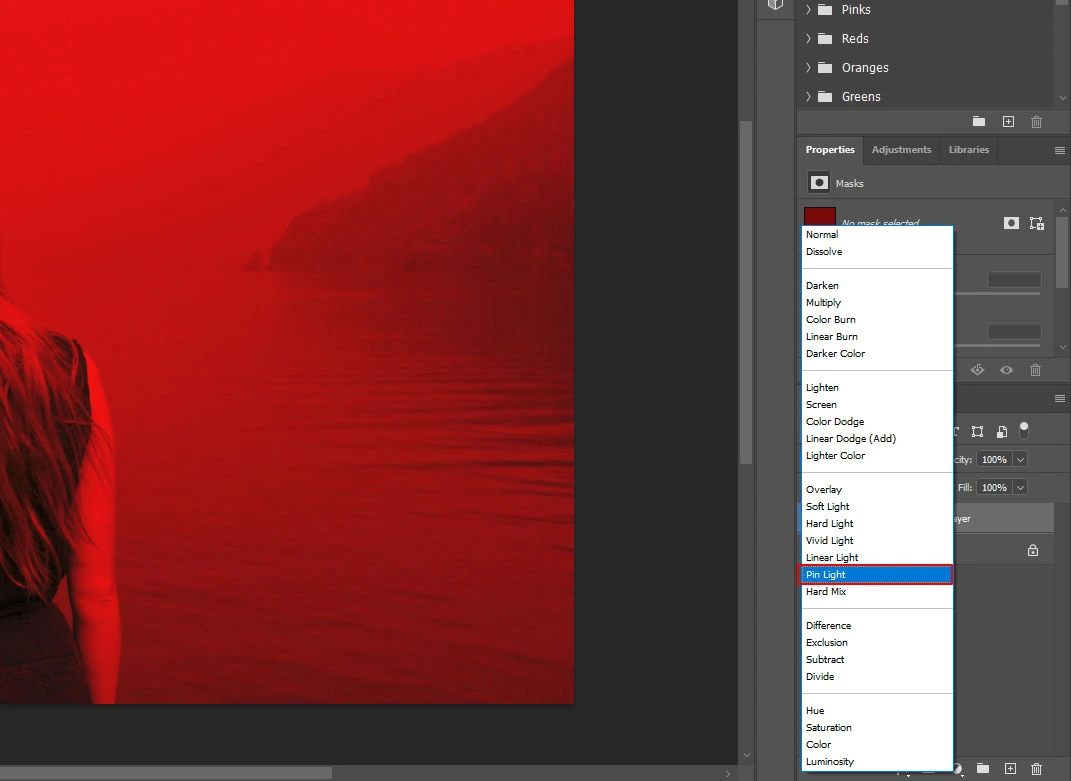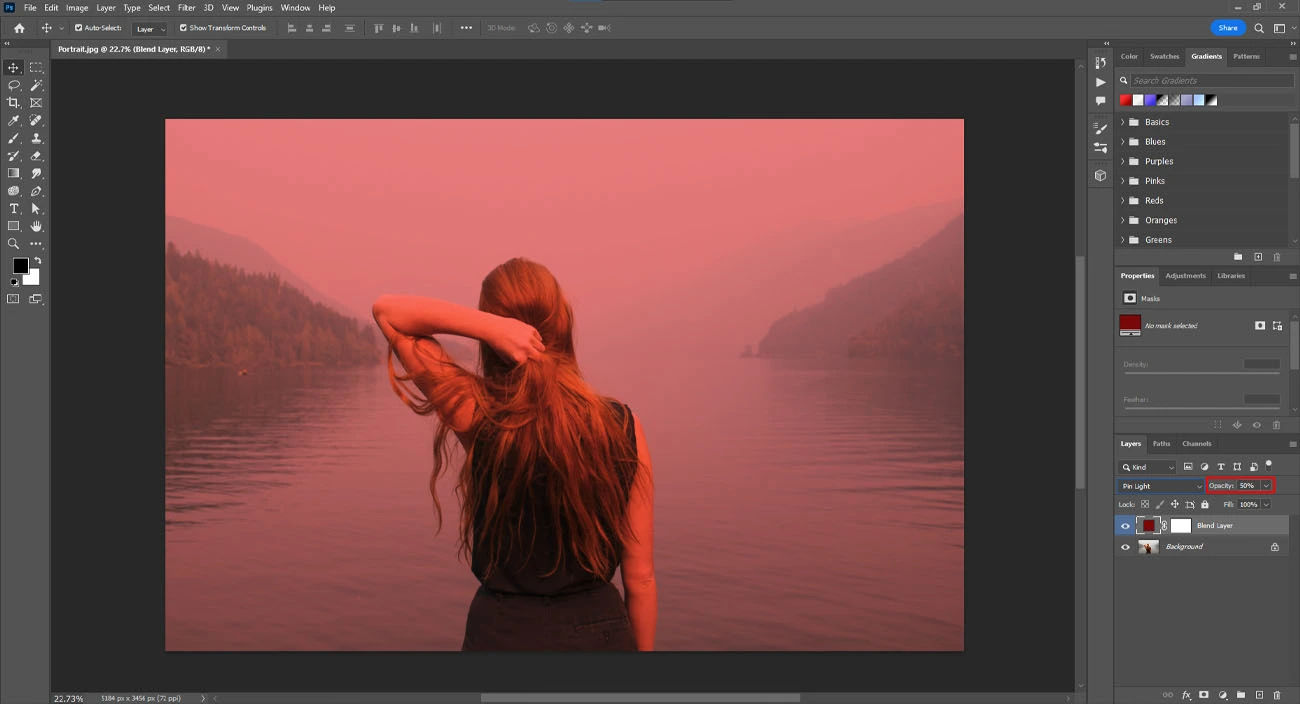How to seamlessly Blend Colors in Images Using Advanced Photoshop Tools
Whether you are a professional graphic designer, image editing specialist, or amateur enthusiast, color correction is a vital thing for you to offer outstanding graphics. Not only does it produce effective results, but it also makes the image accurate. As a matter of fact, color blending is one of the key aspects of correcting colors in an image. Thanks to Photoshop, we now have an easy digital technique for blending image colors.
As it is known, in photo post-processing, blending the right color ratio is paramount. If the photo needs a better vibrancy level, the colors must be mixed in Photoshop correctly. However, if you think Photoshop has a straightaway ‘color blending tool”, you’ll be disappointed. Because Photoshop doesn’t have that. Instead, the professional image editor has several blending modes and brushes required for the job.
If you are an entry-level photo editor, this blog is especially for you. Read this till the end and get to know all the tricks and techniques of Photoshop color blending. You will learn how to change colors in Photoshop using the specific brushes and blend modes. Let’s begin!
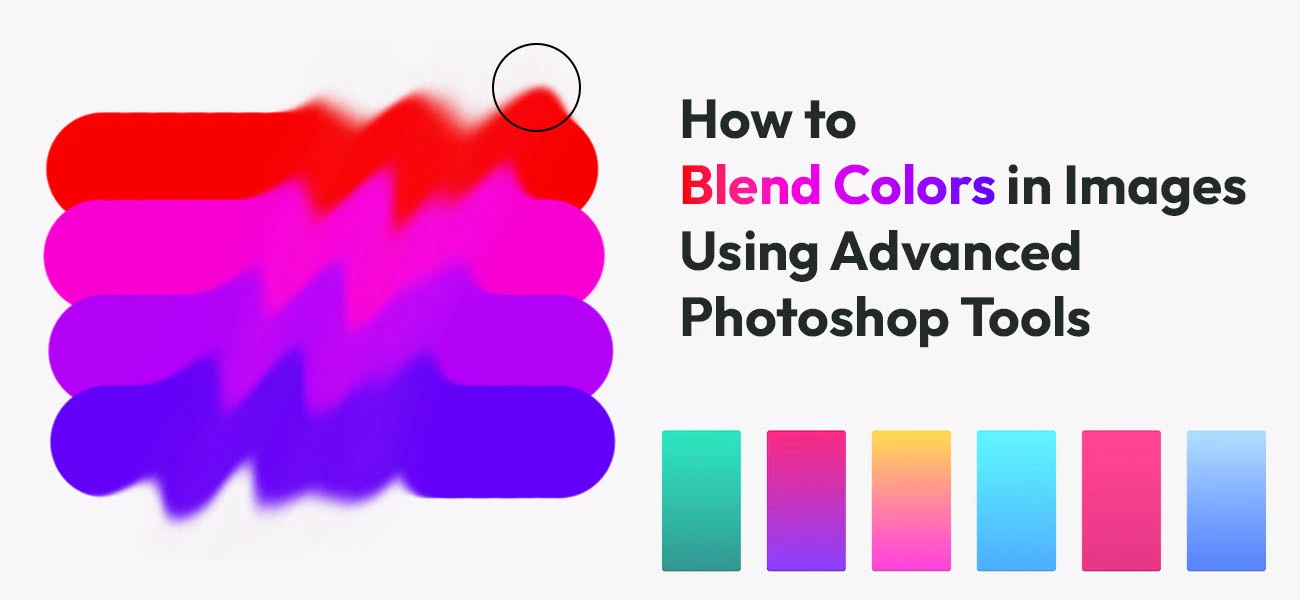
Color blending in Photoshop: A brief explanation
Color blending in Photoshop is a computerized way of fusing two or more colors or patterns together. The resulting image usually has a gradual transition between the colors. It also has more softened lines with fantastic visual effects. The colors on an image that are blended are usually between the background and the foreground.
A blending mode is more of a mathematical equation defining how two or more pixels will fuse or blend. With Photoshop, this technical process becomes much easier. That is why using blending modes is pretty common with photo retouchers. With Photoshop, one can blend any number of layers, keeping two constant layers - the base layer and the blend layer.
Along with numerous advanced tools and brushes, Photoshop has over 20 blend modes that blend layers in many ways. The new segment will detail the step-by-step methods of how to blend colors using Photoshop.
How do you blend colors in images with Photoshop?
First, let us learn the techniques of blending colors in Photoshop using brushes. Using the brushes is easier than implementing the blend modes. Since the latter requires adequate knowledge and prior experience in photo post-processing.
However, with the brushes, it’s not more than a few clicks. Check out the 3 easy methods of using Photoshop brushes to soften and blend colors in Photoshop.
-
Brush #1: Blend with the Smudge tool
As mentioned, the Photoshop Smudge tool is an easy way to blend the color shades by adjusting a few settings. This is ideal for beginners or novices. Check out the steps.
- Step #1: For an easy example, take two colors side by side. Select any shade you want. The idea is to create a smooth transition from one color to the next, somewhat like creating a gradient.

- Step #2: Go to the toolbar and select the smudge tool from a side window. Click on the tool.

- Step #3: Adjust the strength and keep it at 25%. Now select the top round brush and increase its size as required.

- Step #4: Now click on any color and mix them as you like. After mixing for some time, the colors will blend.

Well, the smudge tool gives a somewhat precise blending effect. Why is this tool ideal for amateurs? Because it doesn’t provide professional control over how the colors will blend. As a result, not much technical know-how is required. Although a gradient-like effect is created in the process, one cannot deem this result 100% professional.
This takes us to our next brush tool, the Mixer brush.
- Step #1: For an easy example, take two colors side by side. Select any shade you want. The idea is to create a smooth transition from one color to the next, somewhat like creating a gradient.
-
Brush #2: Color blending using the Mixer brush tool in Photoshop
Our second Photoshop color-blending tool is the mixer brush. Using this tool is equivalent to using a mix of different custom brushes that ensure non-destructive editing. Not many people know about the existence of mixed brushes. Check out the steps below (For your ease of understanding, you may use the same color shade or palette as before):
- Step #1: Go to the toolbar and select the brush tool. A pop-up box will appear. Click on the mixed brush tool at the bottom.

- Step #2: Go to the menu bar above. A few options will be there:
- Wet
- Load
- Mix
- Flow

- Step #3: Adjust or change the default numbers per your requirements. You may or may not change the numbers, though.

- Step #4: Once you are all set with the right brush for the image, take the brush cursor on the image. Start brushing over the colors to be blended. Soon, a gradient effect will be created, and the colors will merge without leaving any rough edges. Click on any of the two colors you have selected. Move the cursor across the colors from left to right, or vice-versa.

This method is also fairly widely used by several photo-enhancing professionals. This gives a better and smoother effect than the first method, the smudge brush.
- Step #1: Go to the toolbar and select the brush tool. A pop-up box will appear. Click on the mixed brush tool at the bottom.
-
Brush #3: Blending colors with the Photoshop Brush tool
This is the most professional method among the three. This requires the primary Brush tool in Photoshop and creates an even more accurate outcome. The user also gets a few pro features that make the blending look flawless. The settings of the brush tool determine the brush mode, which further defines the blending accuracy. Check out the step involved (you can use the same palette as in the last method):
- Step #1: Go to the toolbar and select toolbar > brush tool.

- Step #2: Adjust and set the opacity to not more than 25%. Make the brush size a bit larger.
(Click on the right square bracket key on the keyboard to increase the brush size. Left key to decrease)

- Step #3: Select “Modes” now in the toolbar and keep it in normal mode. Pick the shade you want to mix in. Press the Alt key; the cursor will turn into an eyedropper. Take the cursor to the selected color and click.

- Step #4: Once you pick or select the color, apply it like swatches to the shade you want to blend. After a few swatching movements, the colors will start to blend.

In the toolbar above, in the “Modes” option, the user can change it to various modes:
- Darken
- Lighten
- Overlay
- Difference
- Behind
- each having distinct traits. Play around with the modes until you reach the desired outcome.
Now, it’s time for the blending modes method. This method is quite technical and requires a fair amount of Photoshop skills. One must have a suitable understanding of layers and how layers work before proceeding with the blend modes. Because in blending modes, layer order is paramount.
Let’s learn how you will master the Photoshop blend modes.
- Step #1: Go to the toolbar and select toolbar > brush tool.
Accessing the blending modes in Photoshop
- Step #1: Under the Layers panel, click the dropdown menu to access the blending modes. You will get 27 different blending mode options.
- Step #2: Go to layer styles and uncheck the checkbox in the transparency shapes layer to get an extra level of blending features. To access this, go to the bottom of the layers panel and click the fx option. From the dropdown, select the blending options and uncheck the transparency shapes layer.
Applying the Photoshop blend modes to blend image colors
Hope you have understood how to access the blend mode options in Photoshop. Now, it’s time to learn how to actually use the modes. We have tried to simplify and break down the steps as much as possible.
- Step #1: Select the image you want to edit. This is your base layer. Set this layer to normal.

- Step #2: Create a new layer at this stage. Go to Layer > New Fill Layer, and select Solid Color.

- Step #3: Name this new layer as “Blend Layer” and assign any color. Press OK.

- Step #4: Fill the layer with the color you want to blend in, click OK to create the layer.

- Step #5: To the blend layer you just created, apply the pin light blending mode.

- Step #6: Lastly, set the blend layer’s opacity level to 50%. Ensure the blended color is muted and not too overpowering.

Hope by now you have a fair idea of the steps of both methods of image color blending using Photoshop - using the brushes and using the blend modes. We are almost at the end of this insightful guide. So, before finishing this, let’s quickly understand the importance of blending colors in photo editing.
Why is color blending in images necessary for photo editing?
Blending colors is a great way to digitally enhance images and designs, giving them a clean appearance. Harsh or rough edges where two or more colors meet, render an image unprofessional and sloppy. Therefore, flawless image manipulation or retouching is incomplete without properly blending the colors.
Since the process is technical and requires Photoshop skills, it is always recommended to hire professionals for image editing tasks. These expert companies have highly skilled specialists with years of experience.
Conclusion
That’s all, folks! To achieve a precise color blending effect in Photoshop, try the methods explained above. We have given a detailed overview of Adobe Photoshop blend modes and brushes, along with the steps involved. So start with your workflow today and keep experimenting with color blend mode in Photoshop for incredible results.
Alternatively, you may collaborate with an external professional team and offshore some of your photo post-processing requirements to them. They have unlimited access to the latest Photoshop versions and other sophisticated Photoshop retouching tools. Thus, these experts are the best for such technical jobs owing to their vast experience and solid expertise. Good luck!