How to Trim YouTube Videos - A step-by step guide
Let's say you enjoy a YouTube video and want to share it with your friends and family. For that, you don't have to share a link to the full clip. You can make it shorter by trimming the video and sharing a specific portion. You may need to clip an uploaded YouTube video or choose to trim for different platforms.
Now the question is: how do you trim a YouTube video? If you are unfamiliar with the YouTube video trimming process, sit back and read this article in detail and become a pro video trimming expert.
How to Trim YouTube Videos on YouTube?
Are you struggling with how to shorten videos on YouTube? Well, there is an option called "trim" available on YouTube. You can use this function to chop off the beginning, middle, or finish of your YouTube clip.
No re-uploading after the edit
If you change your mind, you may restore the original YouTube video.
-
Open the Video Editor
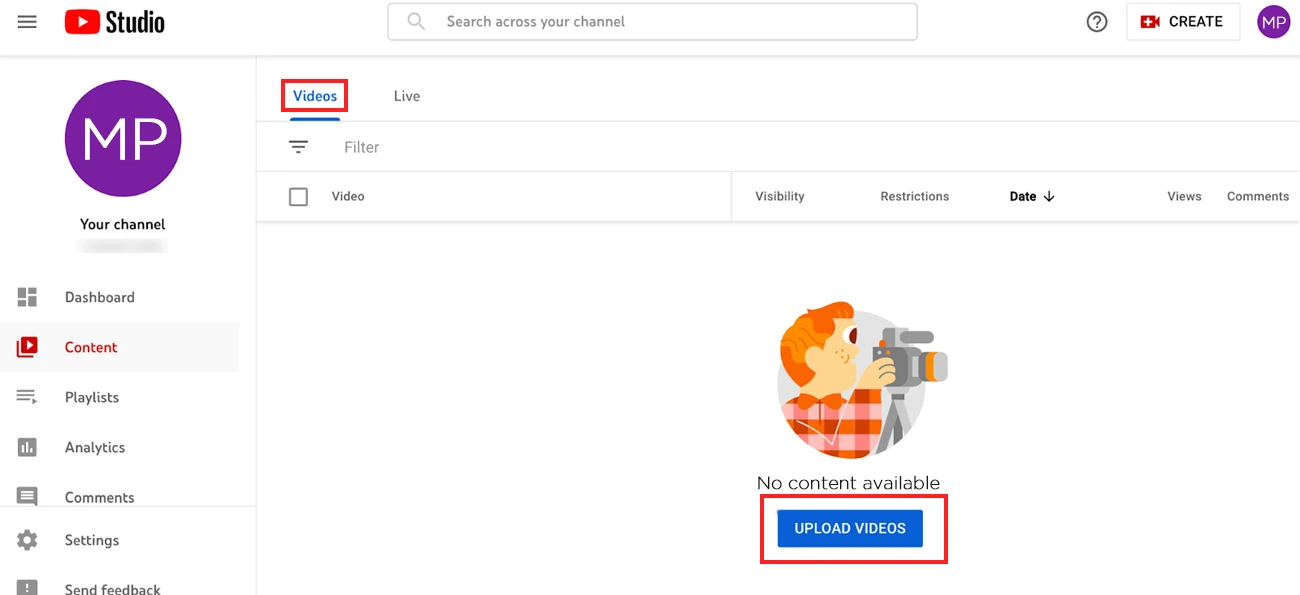
- Open YouTube.
- Enter your YouTube username and password.
- Go to YouTube Studio after clicking your profile image in the upper right corner.
- To proceed, select Videos from the left menu.
- Select the thumbnail of the YouTube video to be edited.
- From the left menu, select Editor.
-
Trim the start or end of your YouTube video
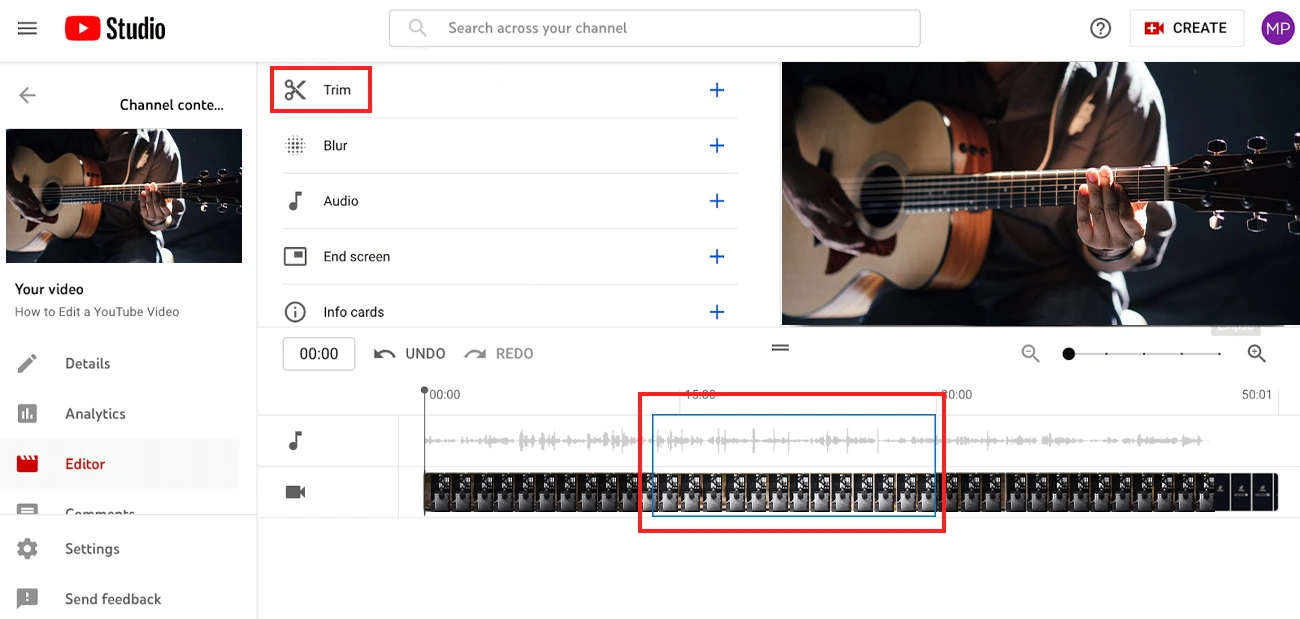
- When you click Trim, a blue box will appear in the editor.
- Drag the blue box's left and right frames and vice versa until the box covers the area of the YouTube video that you wish to save. Only select the portion you want to trim.
- To see the edited outcome, move the pointer to the video and click the Play button to preview it.
- If you are dissatisfied with the outcome, choose EDIT TRIM to edit the edited video, UNDO to undo the last operation, or CLEAR ALL to undo all actions and trim again.
- Now click SAVE, and you will receive the following reminder: You may read it and decide.
-
Take out a Section of Your YouTube Video
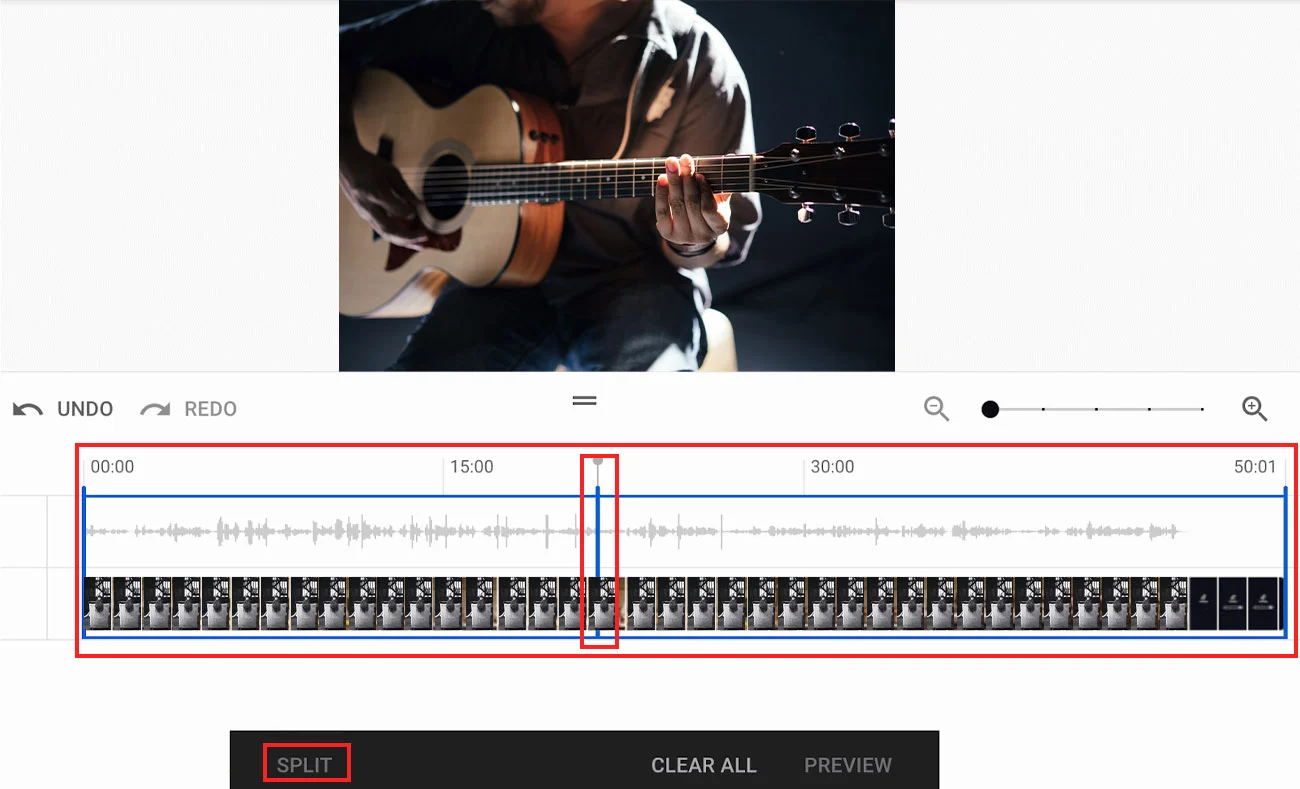
- In the Editor, select Trim.
- Click in the blue box at the beginning of the section of your YouTube clip that you wish to delete. Select Split.
- Drag the white bar at the end of the part you wish to cut.
- Press Play to see a preview of the outcome.
- Clicks SAVE to save it. You must go to the 3-dot menu, and select save as new to save the changed film and erase the original.
How to trim YouTube videos on Windows 10
You can get Photos to trim the video by following the steps below. However, you must break each video separately and then merge them all together in the end. If you need to make some basic tweaks and don't want to download any video trimmers for Windows 10 or 11, then this can be the best option.
Video credit : YouTube Creators
Select Video Editor from the Photos menu.
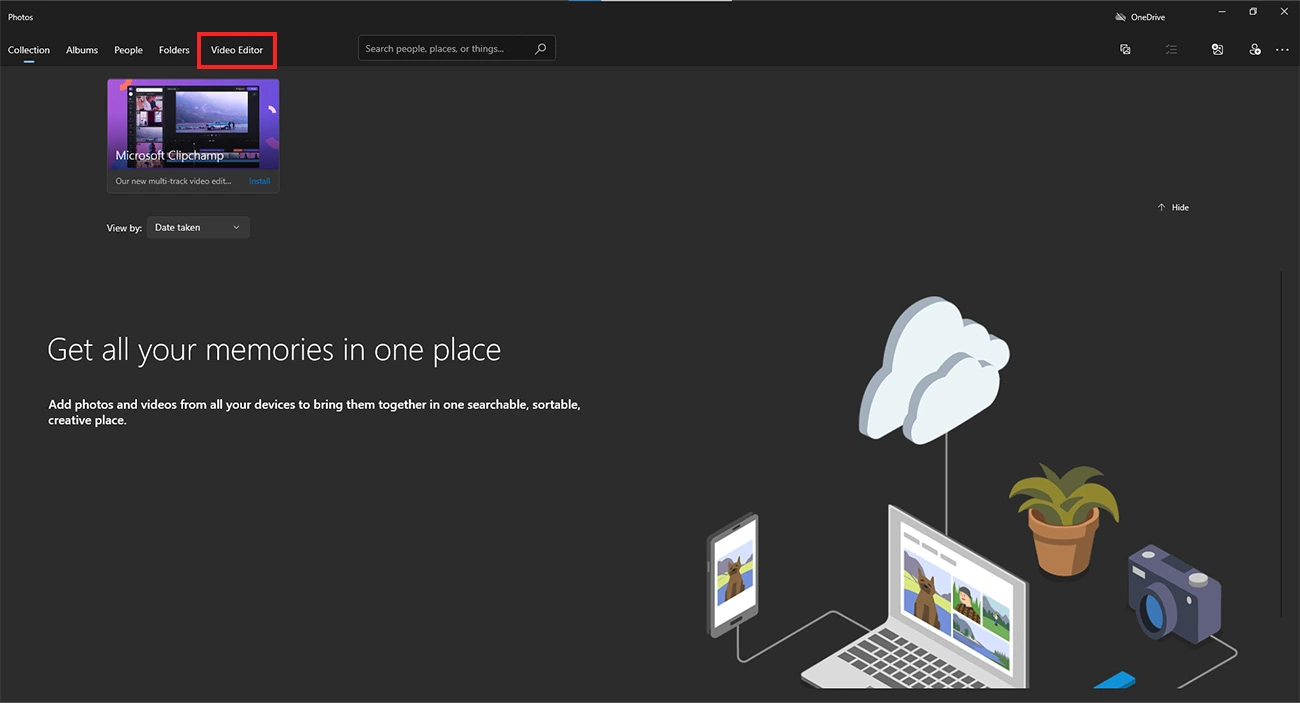
- Run photos on your PC. In the upper left corner, you'll notice “Video Editor” options. Select a video editor.
-
Begin a new video project.
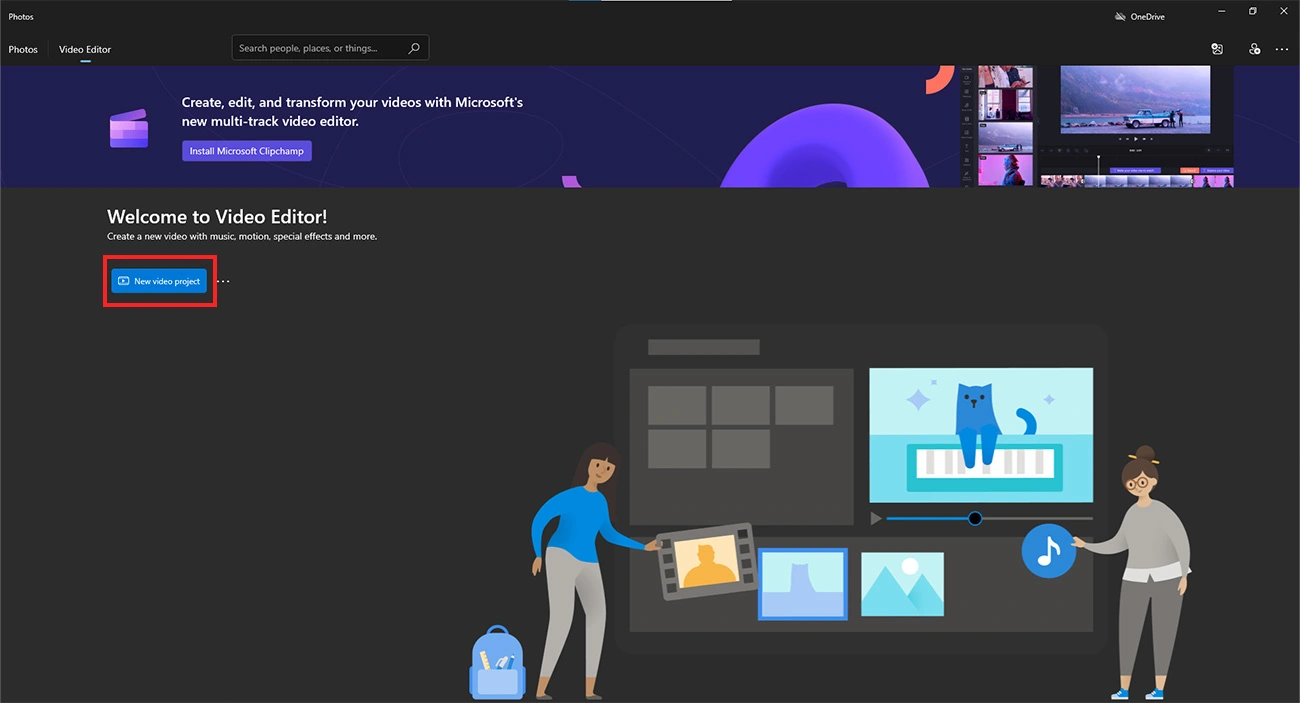
- When you click the video editor, one window will appear. Tap the “ New Video Project “ button to select the clip you want to trim.
Cut the video
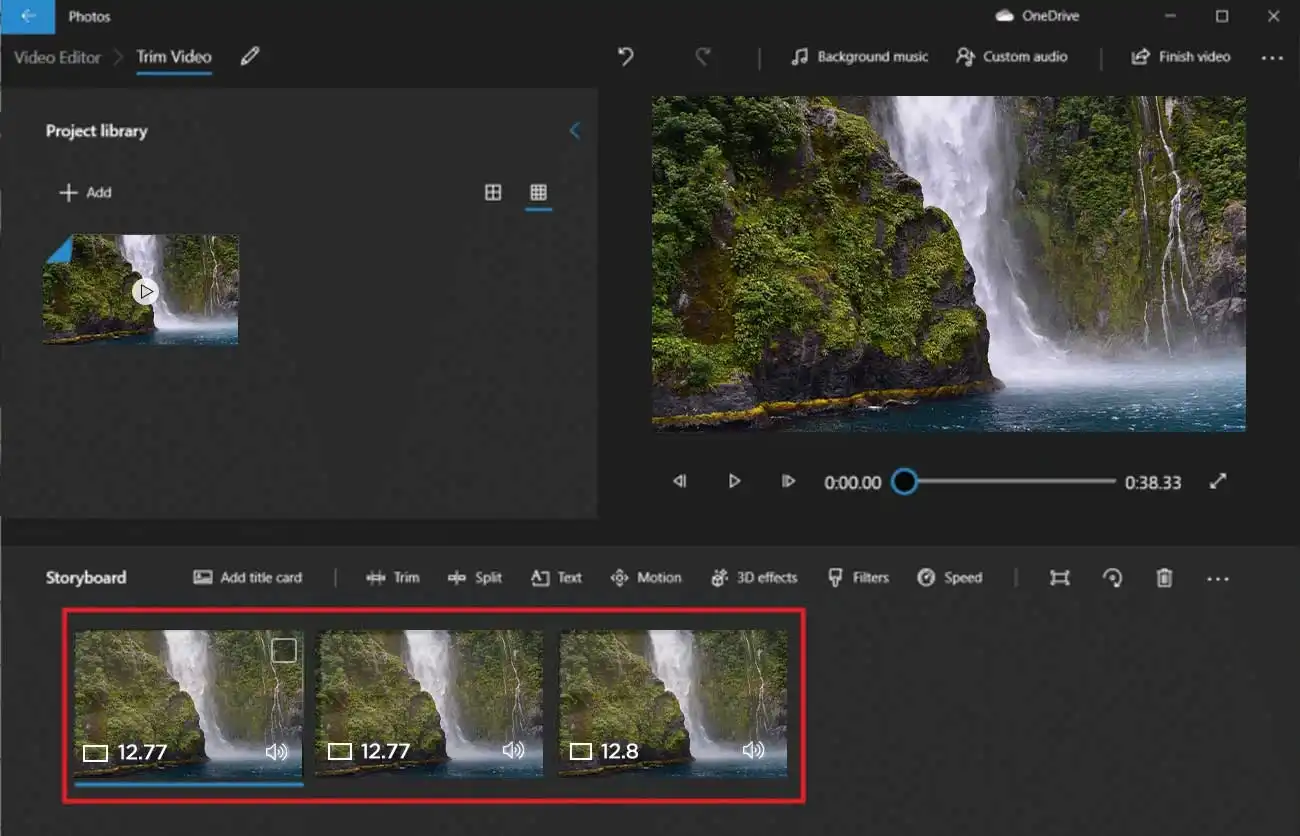
- In the project library, the uploaded video will appear. Drag this video onto the toolbar area to edit it. You can see different functionalities. Press the trim button to continue.
Slide the slider to the right to trim the video.
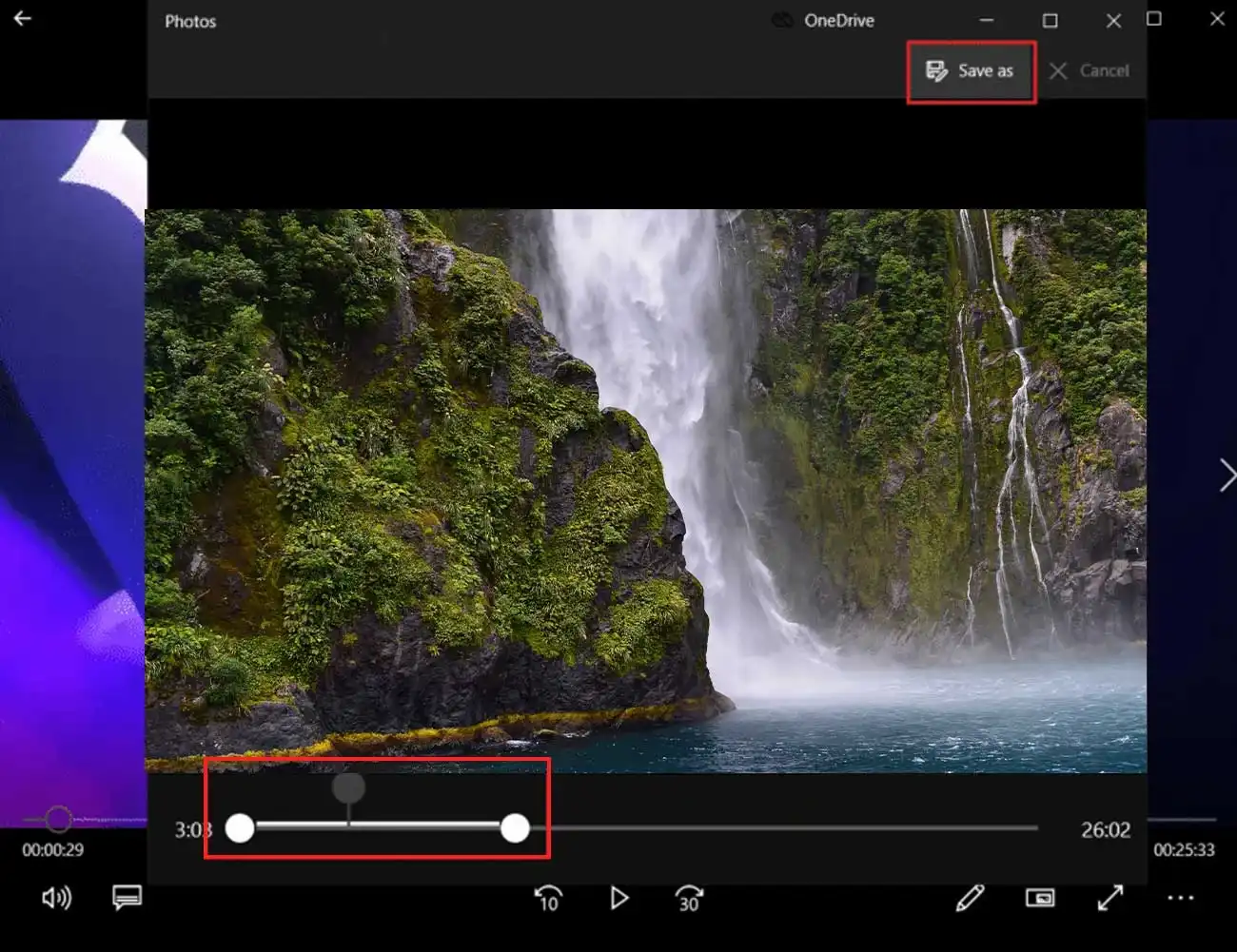
- The portion of the video you want to retain should be kept within the two white circles to trim it, and then click the “Done” button in the bottom-right corner of the window to save a copy of the trimmed video.
How to clip a YouTube video on MacBook
Are you looking for applications to trim films on your MacBook? You will find Quick Time Player, which is installed by default on all Macs. The user may also share, edit, record, and play the video. Let’s discuss step-by-step
Video credit : Northern Viking Everyday
- Open the Quick Time Player by typing the name in Spotlight or searching it from the Finder app. Click on "File" and the "Open File."
- Then, choose the clip that has to be cropped and click the "Edit" option in the top bar while the film is still open.
- Next, click "Trim" or press "Command + T" from the keyboard.
- One yellow bar will appear at the bottom of the film. You may choose the part of the clip you want to retain by dragging the yellow handles in the trimming bar.
- After trimming the clip, you can select "Trim" on the right.
- To save the clip, click on "File" and then click on "Save." Name the trimmed video; choose where you will save the clip on the MacBook, and click "Save."
- It would be best to choose "Trim" after cutting the footage.
- Last, choose "File" and then "Save" option. Give a name to your trimmed video and click Save option on your MacBook.
We hope you get a clear idea about how to trim YouTube videos. You can choose the process according to your comfort level and the available devices.
Finally, if you want more information about any type of video editing techniques and tips follow our blog.
Conclusion
Trimming YouTube videos might feel like a daunting task at first. But even with the slight technicalities involved, it is a fairly simple process. All you need to do is have the right eye to know where the cuts should be. Ensure to keep the most highlighting part within the trimmed part. And even if you cut between the shots, use smooth transitions. This will give a feel that it is a continuous shot and trimmed.
Also, maintain logical coherence in the trimmed video. The audience won't find it meaningful if there's no logical flow between the shots. Try to follow these handy tips and ideas while you sit to trim your next video. Hope these will guide you accordingly.
If you are a professional videographer burdened with deadlines, you may also get in touch with an expert company offering YouTube video editing services.




